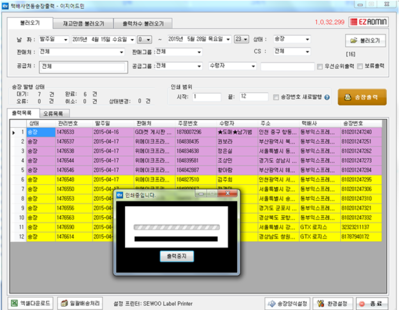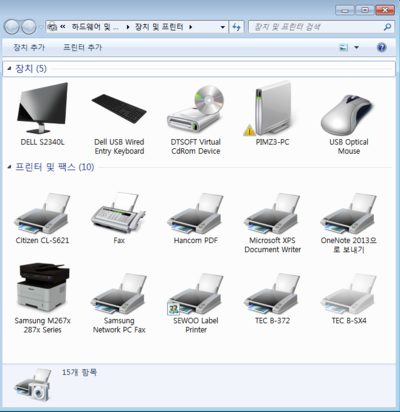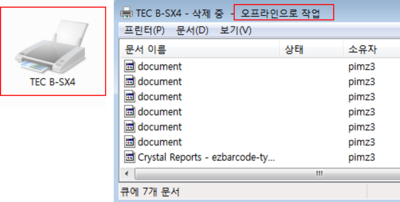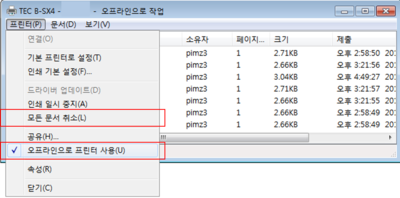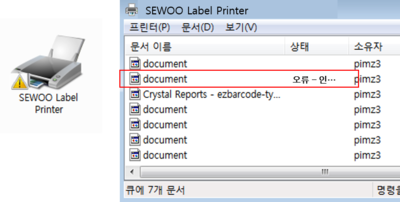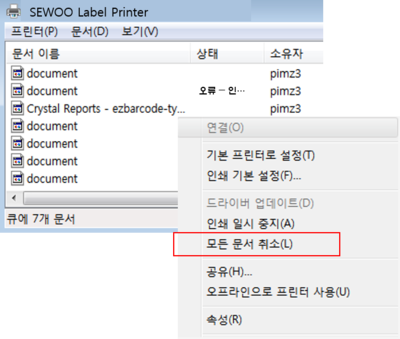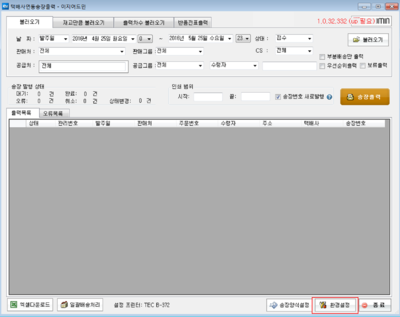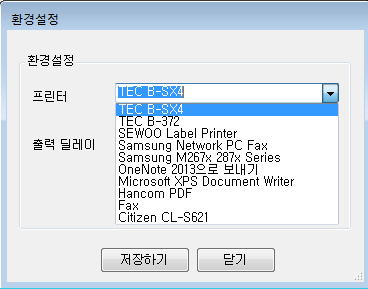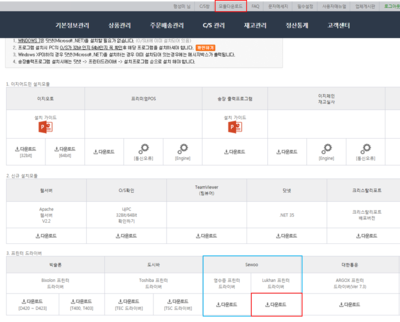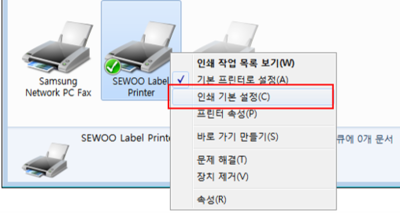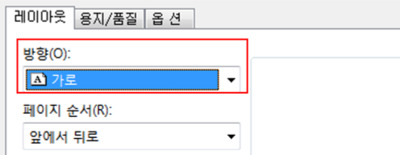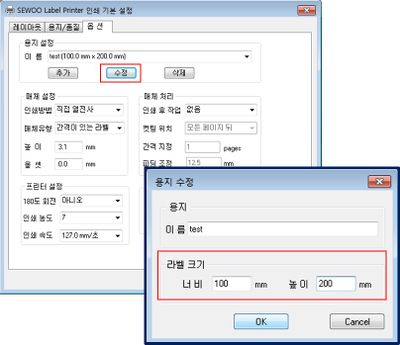"송장출력중에 송장이 이상하게 출력되면 어떻게 하나요?"의 두 판 사이의 차이
| (같은 사용자의 중간 판 22개는 보이지 않습니다) | |||
| 12번째 줄: | 12번째 줄: | ||
출력 중 발생하는 문제는 프린터, 네트워크의 영향을 많이 받습니다. <br> | 출력 중 발생하는 문제는 프린터, 네트워크의 영향을 많이 받습니다. <br> | ||
아래와 같이 점검한 후에도 해결되지 않는다면 이지어드민 고객센터(02-521-1774)로 문의하시기 바랍니다. | 아래와 같이 점검한 후에도 해결되지 않는다면 이지어드민 고객센터(02-521-1774)로 문의하시기 바랍니다. | ||
| + | |||
| + | |||
| + | |||
| + | {| class="wikitable" | ||
| + | |- | ||
| + | | | ||
| + | *[[#case 1. 프린터와 PC간 연결이 원할하지 않을 경우|case 1. 프린터와 PC간 연결이 원할하지 않을 경우]]<br> | ||
| + | *[[#case 2. 프린터 오류일 경우|case 2. 프린터 오류일 경우]]<br> | ||
| + | *[[#case 3. 프린터를 처음 설치한 경우|case 3. 프린터를 처음 설치한 경우]]<br> | ||
| + | *[[#case 4. 프린터가 제대로 설치되지 않았을 경우|case 4. 프린터가 제대로 설치되지 않았을 경우]]<br> | ||
| + | *[[#case 5. 프린터 설정값이 올바르지 않은 경우|case 5. 프린터 설정값이 올바르지 않은 경우 ]] | ||
| + | |} | ||
| + | |||
| + | |||
| + | |||
| + | |||
| + | |||
| + | |||
| + | |||
|| | || | ||
| − | [[파일:송장오류1.png]] | + | [[파일:송장오류1.png|thumb|400px|(확대하려면 클릭)]] |
|} | |} | ||
<br> | <br> | ||
| 19번째 줄: | 38번째 줄: | ||
<br> | <br> | ||
<br> | <br> | ||
| − | |||
| − | |||
| − | |||
==<big>'''case 1. 프린터와 PC간 연결이 원할하지 않을 경우'''</big>== | ==<big>'''case 1. 프린터와 PC간 연결이 원할하지 않을 경우'''</big>== | ||
| 31번째 줄: | 47번째 줄: | ||
제어판 > 하드웨어 및 소리 - '''장치 및 프린터 보기''' | 제어판 > 하드웨어 및 소리 - '''장치 및 프린터 보기''' | ||
<br> | <br> | ||
| − | + | '''장치 및 프린터''' 폴더로 들어옵니다. | |
|| | || | ||
[[File:S프린터해결2.png|thumb|400px|(확대하려면 클릭)]] | [[File:S프린터해결2.png|thumb|400px|(확대하려면 클릭)]] | ||
|} | |} | ||
| − | |||
| − | |||
| 50번째 줄: | 64번째 줄: | ||
| − | 1. 프린터가 반투명하게 보이는 경우, 해당프린터를 더블클릭하면 상태표시줄에 '''오프라인으로 작업'''으로 표시된 것을 확인할 수 있습니다. | + | 1. 프린터가 반투명하게 보이는 경우, 해당프린터를 더블클릭하면 상태표시줄에 '''오프라인으로 작업'''으로 <br> |
| + | 표시된 것을 확인할 수 있습니다. | ||
|| | || | ||
[[File:S프린터해결3.png|thumb|400px|(확대하려면 클릭)]] | [[File:S프린터해결3.png|thumb|400px|(확대하려면 클릭)]] | ||
|} | |} | ||
| − | |||
| 70번째 줄: | 84번째 줄: | ||
2. 상단메뉴 중 '''프린터'''를 클릭하여 '''모든 문서 취소'''를 눌러 인쇄 대기열의 목록을 지워줍니다.<br> | 2. 상단메뉴 중 '''프린터'''를 클릭하여 '''모든 문서 취소'''를 눌러 인쇄 대기열의 목록을 지워줍니다.<br> | ||
| + | |||
| + | |||
3. 상단메뉴 중 '''프린터'''를 클릭하여 '''오프라인으로 프린터 사용''' 항목을 체크해제합니다. <br> | 3. 상단메뉴 중 '''프린터'''를 클릭하여 '''오프라인으로 프린터 사용''' 항목을 체크해제합니다. <br> | ||
| + | |||
| + | |||
4. 프린터를 전원을 끄고 다시 켜준 뒤에 송장을 출력합니다.<br> | 4. 프린터를 전원을 끄고 다시 켜준 뒤에 송장을 출력합니다.<br> | ||
| − | * 그래도 송장이 출력되지 않으면 PC와 연결된 프린터 선을 뽑았다가 다시 연결한 다음 송장프로그램을 재실행하여 출력합니다. | + | * 그래도 송장이 출력되지 않으면 PC와 연결된 프린터 선을 뽑았다가 다시 연결한 다음 송장프로그램을 |
| + | :재실행하여 출력합니다. | ||
|| | || | ||
| 82번째 줄: | 101번째 줄: | ||
| − | + | <br> | |
| − | + | <br> | |
| − | |||
| − | |||
| − | |||
| − | |||
==<big>'''case 2. 프린터 오류일 경우'''</big>== | ==<big>'''case 2. 프린터 오류일 경우'''</big>== | ||
| 95번째 줄: | 110번째 줄: | ||
| valign=top| | | valign=top| | ||
| − | + | 제어판 > 하드웨어 및 소리 - '''장치 및 프린터 보기''' | |
| − | 1. 프린터 좌측에 노란색 느낌표 아이콘이 있는경우, 해당 프린터를 더블클릭하면 인쇄 대기열에 오류 항목이 떠있는 것을 확인할 수 있습니다. | + | <br> |
| + | 1. 프린터 좌측에 노란색 느낌표 아이콘이 있는경우, 해당 프린터를 더블클릭하면 인쇄 대기열에 <br> | ||
| + | 오류 항목이 떠있는 것을 확인할 수 있습니다. | ||
|| | || | ||
[[File:S프린터해결4.png|thumb|400px|(확대하려면 클릭)]] | [[File:S프린터해결4.png|thumb|400px|(확대하려면 클릭)]] | ||
| 116번째 줄: | 133번째 줄: | ||
2. 인쇄대기열에서 오른쪽 마우스를 클릭한 후 '''모든 문서 취소'''를 눌러 인쇄 대기열의 목록을 지워줍니다.<br> | 2. 인쇄대기열에서 오른쪽 마우스를 클릭한 후 '''모든 문서 취소'''를 눌러 인쇄 대기열의 목록을 지워줍니다.<br> | ||
| + | |||
| + | |||
3. 프린터를 전원을 끄고 다시 켜준 뒤에 송장을 출력합니다. | 3. 프린터를 전원을 끄고 다시 켜준 뒤에 송장을 출력합니다. | ||
|| | || | ||
| 122번째 줄: | 141번째 줄: | ||
| + | |||
| + | |||
| + | <br> | ||
| + | <br> | ||
| + | <br> | ||
| + | |||
| + | ==<big>'''case 3. 프린터를 처음 설치한 경우'''</big>== | ||
| + | <br> | ||
| + | <br> | ||
| + | 송장출력프로그램을 새로 설치하면 송장출력할 프린터를 프로그램 내에서 지정해줘야합니다. <br> | ||
| + | 또한, 설치 후 바로 송장출력을 하면 바코드가 누락되어 출력되므로 반드시 컴퓨터를 재시작한 후 송장을 출력합니다. | ||
| 131번째 줄: | 161번째 줄: | ||
| + | ---- | ||
| + | {|width="1200px" | ||
| + | |- | ||
| + | | valign=top| | ||
| − | + | 이지송장출력 > 화면하단 '''환경 설정''' | |
| + | 1. 이지송장출력을 로그인 한 후 화면하단의 '''환경 설정'''을 클릭합니다. | ||
| + | || | ||
| + | [[File:S프린터해결5.png|thumb|400px|(확대하려면 클릭)]] | ||
| + | |} | ||
| − | |||
| 142번째 줄: | 179번째 줄: | ||
| + | ---- | ||
| + | {|width="1200px" | ||
| + | |- | ||
| + | | valign=top| | ||
| + | |||
| + | |||
| + | 2. 해당하는 송장출력 프린터 기종을 선택한 후 '''저장''' 합니다. | ||
| + | || | ||
| + | [[File:S프린터해결6.png|thumb|400px|(확대하려면 클릭)]] | ||
| + | |} | ||
| + | |||
| + | <br> | ||
| + | <br> | ||
| + | <br> | ||
==<big>'''case 4. 프린터가 제대로 설치되지 않았을 경우 '''</big>== | ==<big>'''case 4. 프린터가 제대로 설치되지 않았을 경우 '''</big>== | ||
| 166번째 줄: | 217번째 줄: | ||
|} | |} | ||
| − | |||
| + | <br> | ||
| + | <br> | ||
| + | <br> | ||
| + | |||
| + | |||
| + | |||
| + | |||
| + | |||
| + | |||
| + | |||
| + | ==<big>'''case 5. 프린터 설정값이 올바르지 않은 경우 '''</big>== | ||
| + | <br> | ||
| + | <br> | ||
| + | 일부종류를 제외한 프린터의 기본 세팅값은 너비 100mm, 높이 200mm, 가로 세팅입니다. <br> | ||
| + | 한쪽면이 잘려서 출력되었다면 해당 프린터에 인쇄기본설정이 올바르게 세팅되어 있는지 확인합니다.<br> | ||
| + | |||
| + | |||
| + | |||
| + | |||
| + | |||
| + | |||
| + | |||
| + | |||
| + | |||
| + | ---- | ||
{|width="1200px" | {|width="1200px" | ||
|- | |- | ||
| valign=top| | | valign=top| | ||
| + | |||
| + | 제어판 > 하드웨어 및 소리 - 장치 및 프린터 보기 > 프린터 선택 > '''인쇄기본설정''' | ||
| + | 1. 송장용지 크기에 맞춰 프린터 용지를 설정합니다. | ||
| + | * 오른쪽마우스를 클릭하여 '''인쇄 기본 설정'''을 선택합니다. | ||
| + | || | ||
| + | [[File:루칸4.png|thumb|400px|(확대하려면 클릭)]] | ||
| + | |} | ||
| + | |||
| + | |||
| + | |||
| + | |||
| + | |||
| − | + | ---- | |
| − | + | {|width="1200px" | |
| + | |- | ||
| + | | valign=top| | ||
| + | |||
| + | |||
| + | 2. 레이아웃탭을 클릭하여 용지방향을 설정합니다. | ||
| + | * 용지방향은 '''가로'''로 선택합니다. | ||
| + | |||
|| | || | ||
| − | [[File: | + | [[File:루칸5-1.png|400px|thumb|(확대하려면 클릭)]] |
| + | |||
| + | |} | ||
| + | |||
| + | |||
| + | ---- | ||
| + | {|width="1200px" | ||
| + | |- | ||
| + | | valign=top| | ||
| + | |||
| + | |||
| + | 3. 옵션탭을 클릭하여 용지크기를 설정합니다. | ||
| + | * '''가로폭은 100mm , 세로폭은 200mm''' 로 직접 입력합니다. | ||
| + | * 택배마다 용지크기가 다르므로 확인한 후 설정합니다. | ||
| + | |||
| + | |||
| + | *[[택배사마다 프린터용지 설정은 어떻게 설정하나요?]] | ||
| + | |||
| + | |||
| + | || | ||
| + | [[File:루칸6.jpg|400px|thumb|(확대하려면 클릭)]] | ||
|} | |} | ||
| + | |||
| + | |||
| + | <br> | ||
| + | <br> | ||
| + | <br> | ||
| + | |||
| + | ==<big>'''관련 FAQ'''</big>== | ||
| + | |||
| + | <br> | ||
| + | <br> | ||
| + | <br> | ||
2016년 5월 26일 (목) 05:10 기준 최신판
개요
|
|
case 1. 프린터와 PC간 연결이 원할하지 않을 경우
제어판 > 하드웨어 및 소리 - 장치 및 프린터 보기
|
|
|
|
|
case 2. 프린터 오류일 경우
제어판 > 하드웨어 및 소리 - 장치 및 프린터 보기
|
|
|
case 3. 프린터를 처음 설치한 경우
송장출력프로그램을 새로 설치하면 송장출력할 프린터를 프로그램 내에서 지정해줘야합니다.
또한, 설치 후 바로 송장출력을 하면 바코드가 누락되어 출력되므로 반드시 컴퓨터를 재시작한 후 송장을 출력합니다.
이지송장출력 > 화면하단 환경 설정 1. 이지송장출력을 로그인 한 후 화면하단의 환경 설정을 클릭합니다. |
|
|
case 4. 프린터가 제대로 설치되지 않았을 경우
이지어드민 웹 > 화면상단 모듈다운로드 > 화면하단 프린터 드라이버 SEWOO [Lukhan 프린터 드라이버]
|
case 5. 프린터 설정값이 올바르지 않은 경우
일부종류를 제외한 프린터의 기본 세팅값은 너비 100mm, 높이 200mm, 가로 세팅입니다.
한쪽면이 잘려서 출력되었다면 해당 프린터에 인쇄기본설정이 올바르게 세팅되어 있는지 확인합니다.
제어판 > 하드웨어 및 소리 - 장치 및 프린터 보기 > 프린터 선택 > 인쇄기본설정 1. 송장용지 크기에 맞춰 프린터 용지를 설정합니다.
|
|
|
|
|
관련 FAQ