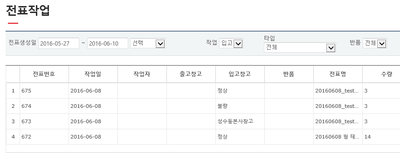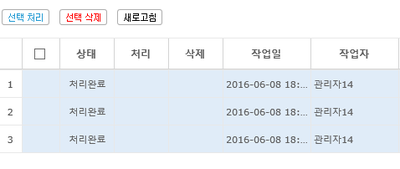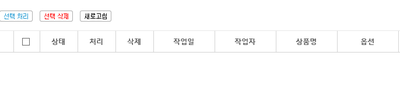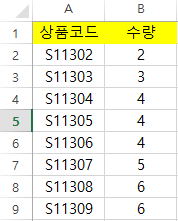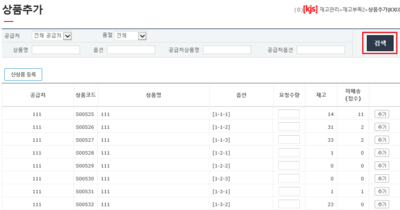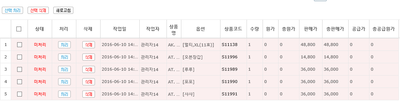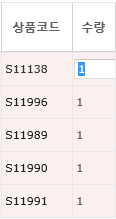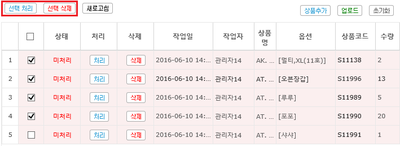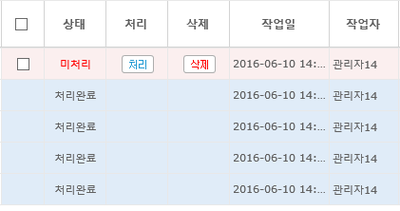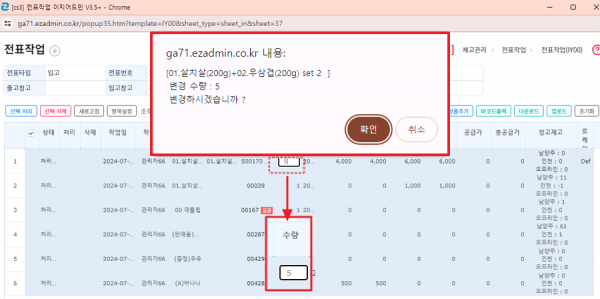"전표작업"의 두 판 사이의 차이
| (사용자 3명의 중간 판 24개는 보이지 않습니다) | |||
| 40번째 줄: | 40번째 줄: | ||
|- | |- | ||
| valign=top| | | valign=top| | ||
| − | 3. 검색결과에서 원하는 | + | 3. 검색결과에서 원하는 전표를 선택합니다. |
| 69번째 줄: | 69번째 줄: | ||
|- | |- | ||
| valign=top| | | valign=top| | ||
| − | 전표에 상품이 | + | 전표에 상품이 없는 경우 다음의 이미지와 같이 보입니다. |
||[[파일:G전표자료없음.png|400px|thumb|전표에 상품이 없는 경우(확대하려면 클릭)]] | ||[[파일:G전표자료없음.png|400px|thumb|전표에 상품이 없는 경우(확대하려면 클릭)]] | ||
|} | |} | ||
| + | |||
| + | ==<big><b>step 2. 상품 추가하기</b></big>== | ||
| + | {|width="1200px" | ||
| + | |- | ||
| + | | valign=top| | ||
| + | 전표에 상품을 추가하는 방법에는 두 가지가 있습니다. | ||
| + | 검색을 통해 상품을 추가하거나, 엑셀업로드를 통해 일괄적인 상품추가가 가능합니다. | ||
| + | |||
| + | |} | ||
| + | |||
| 80번째 줄: | 90번째 줄: | ||
| − | + | ---- | |
{|width="1200px" | {|width="1200px" | ||
|- | |- | ||
| valign=top| | | valign=top| | ||
| − | + | 1. 상품추가버튼을 눌러 상품 검색을 통해 입고잡을 상품을 추가할 수 있습니다. | |
| − | + | 혹은, <b>상품추가</b>버튼 오른쪽에 있는 <b>업로드</b>버튼을 통해 엑셀파일로 상품추가를 할 수 있습니다. | |
| + | 단, 엑셀파일을 업로드 하실때는 <b>상품코드</b>와 <b>수량</b>헤더가 필수입니다 (두번째 이미지 참조). | ||
| + | ※ 파일 저장 시, 97-2003통합버전으로 저장 해주세요. | ||
| + | ||[[파일:G상품추가하기.png|400px|thumb|(확대하려면 클릭)]] | ||
| + | [[파일:G전표엑셀업로드.png|400px|thumb|(확대하려면 클릭)]] | ||
|} | |} | ||
| + | |||
| + | |||
| + | |||
| 100번째 줄: | 117번째 줄: | ||
|- | |- | ||
| valign=top| | | valign=top| | ||
| − | + | 2. <b>상품추가</b>버튼을 누르면, 다음의 이미지와 같은 팝업창이 뜹니다. 검색버튼을 눌러 상품을 추가하시면 됩니다. | |
| − | + | ||[[파일:G상품추가팝업창.png|400px|thumb|(확대하려면 클릭)]] | |
| − | |||
| − | ||[[파일: | ||
| − | |||
|} | |} | ||
| + | |||
| + | |||
| 120번째 줄: | 136번째 줄: | ||
|- | |- | ||
| valign=top| | | valign=top| | ||
| − | + | 3. 상품을 추가하면 다음의 이미지와 같은 화면이 나타납니다. | |
||[[파일:G전표상품추가.png|400px|thumb|전표에 상품이 없는 경우(확대하려면 클릭)]] | ||[[파일:G전표상품추가.png|400px|thumb|전표에 상품이 없는 경우(확대하려면 클릭)]] | ||
|} | |} | ||
| + | |||
| + | |||
| + | |||
| + | |||
| + | |||
| + | |||
| + | |||
| + | ---- | ||
| + | {|width="1200px" | ||
| + | |- | ||
| + | | valign=top| | ||
| + | 4. 엑셀로 상품추가를 한 경우 수량이 반영되어 나타나지만, 검색을 통해 상품추가를 한 경우 기본적으로 수량이 '1'로 나타나므로 숫자를 클릭하여 변경하시면 됩니다. | ||
| + | |||
| + | ||[[파일:G전표수량변경.png|400px|thumb|전표에 상품이 없는 경우(확대하려면 클릭)]] | ||
| + | |} | ||
| + | |||
| 134번째 줄: | 166번째 줄: | ||
|- | |- | ||
| valign=top| | | valign=top| | ||
| − | + | 5. 완료처리할 상품에 체크를 하고, <b>선택처리</b>버튼을 클릭합니다. | |
| + | 완료처리를 하실 경우, 재고의 수량이 변경되기 때문에 신중하게 처리하셔야 합니다. | ||
| + | ※ 체크를 하고 <b>선택삭제</b>를 누를경우, 해당 상품은 전표에서 삭제됩니다. | ||
| + | ||[[파일:G완료처리혹은삭제.png|400px|thumb|전표에 상품이 없는 경우(확대하려면 클릭)]] | ||
| + | |} | ||
| + | |||
| + | |||
| + | |||
| + | |||
| + | |||
| + | |||
| + | |||
| + | |||
| + | |||
| + | ---- | ||
| + | {|width="1200px" | ||
| + | |- | ||
| + | | valign=top| | ||
| + | 6.선택완료처리한 건에 한해서만 완료처리가 되며, 입고 완료처리가 된 상품은 파란배경으로 표시가 됩니다. | ||
| + | *<b>초기화</b>버튼을 누르시면, 미처리된 건은 모두 삭제가 됩니다. | ||
| + | ||[[파일:G선택완료처리.png|400px|thumb|전표에 상품이 없는 경우(확대하려면 클릭)]] | ||
| + | |} | ||
| + | |||
| + | |||
| + | |||
| + | |||
| + | |||
| + | |||
| + | |||
| + | |||
| + | |||
| + | |||
| + | ---- | ||
| + | {|width="1200px" | ||
| + | |- | ||
| + | | valign=top| | ||
| + | 7.<b>현재고조회</b>나 <b>상품재고조회</b>에서 해당 상품의 재고 및 입고로그를 확인할 수 있습니다. | ||
| + | *출고처리도 위의 방법과 동일합니다. | ||
| + | |} | ||
| + | |||
| + | |||
| + | |||
| + | |||
| + | |||
| + | |||
| + | |||
| + | |||
| + | ==<big><b>업데이트 정보</b></big> == | ||
| + | {| width="1500px" | ||
| + | |- | ||
| + | | valign="top" |[[파일:전표작업 2024-07-24 001.png|대체글=|섬네일|600x600픽셀]] | ||
| + | |||
| + | === A. 전표 처리완료 작업 수량 수정 시 확인 단계 추가(2024.04.16 업데이트) === | ||
| + | 처리 완료 상태의 전표에서 [상품추가]버튼 클릭 후 | ||
| + | |||
| + | 상품 수량을 수정시, 해당 작업을 확인/ 취소 팝업이 뜹니다. | ||
| − | |||
|} | |} | ||
| + | |||
| + | |||
| + | |||
| + | |||
| + | |||
| + | |||
| + | |||
| + | ==<big><b>관련 FAQ</b></big>== | ||
2024년 7월 24일 (수) 01:00 기준 최신판
개요
|
전표작업에서는 입고전표조회, 혹은 출고전표조회에서 만드신 전표에 대한 작업이 가능합니다. 검색을 통한 상품추가나 엑셀업로드를 이용한 상품추가가 가능하며 수량변경, 입고 혹은 출고에 대한 선택적 처리가 가능합니다. |
step 1. 전표 선택하기
이지어드민 웹 > 재고관리 > 전표작업 1. 입/출고 전표에서 전표를 생성한 후, 전표작업메뉴로 옵니다. 2. 입고, 혹은 출고를 선택한 후 검색버튼을 클릭합니다.
|
|
3. 검색결과에서 원하는 전표를 선택합니다.
|
|
전표에 상품이 있는 경우 다음의 이미지와 같이 보입니다. |
|
전표에 상품이 없는 경우 다음의 이미지와 같이 보입니다. |
step 2. 상품 추가하기
|
전표에 상품을 추가하는 방법에는 두 가지가 있습니다. 검색을 통해 상품을 추가하거나, 엑셀업로드를 통해 일괄적인 상품추가가 가능합니다. |
|
1. 상품추가버튼을 눌러 상품 검색을 통해 입고잡을 상품을 추가할 수 있습니다. 혹은, 상품추가버튼 오른쪽에 있는 업로드버튼을 통해 엑셀파일로 상품추가를 할 수 있습니다. 단, 엑셀파일을 업로드 하실때는 상품코드와 수량헤더가 필수입니다 (두번째 이미지 참조). ※ 파일 저장 시, 97-2003통합버전으로 저장 해주세요. |
|
2. 상품추가버튼을 누르면, 다음의 이미지와 같은 팝업창이 뜹니다. 검색버튼을 눌러 상품을 추가하시면 됩니다. |
|
3. 상품을 추가하면 다음의 이미지와 같은 화면이 나타납니다. |
|
4. 엑셀로 상품추가를 한 경우 수량이 반영되어 나타나지만, 검색을 통해 상품추가를 한 경우 기본적으로 수량이 '1'로 나타나므로 숫자를 클릭하여 변경하시면 됩니다. |
|
5. 완료처리할 상품에 체크를 하고, 선택처리버튼을 클릭합니다. 완료처리를 하실 경우, 재고의 수량이 변경되기 때문에 신중하게 처리하셔야 합니다. ※ 체크를 하고 선택삭제를 누를경우, 해당 상품은 전표에서 삭제됩니다. |
|
6.선택완료처리한 건에 한해서만 완료처리가 되며, 입고 완료처리가 된 상품은 파란배경으로 표시가 됩니다.
|
|
7.현재고조회나 상품재고조회에서 해당 상품의 재고 및 입고로그를 확인할 수 있습니다.
|
업데이트 정보
A. 전표 처리완료 작업 수량 수정 시 확인 단계 추가(2024.04.16 업데이트)처리 완료 상태의 전표에서 [상품추가]버튼 클릭 후 상품 수량을 수정시, 해당 작업을 확인/ 취소 팝업이 뜹니다. |