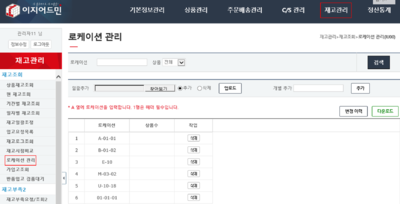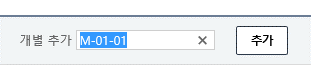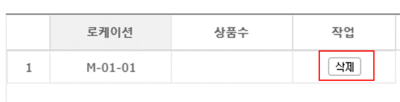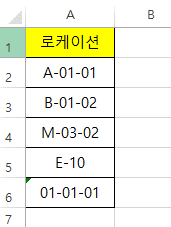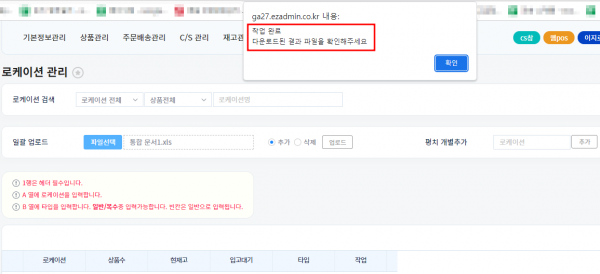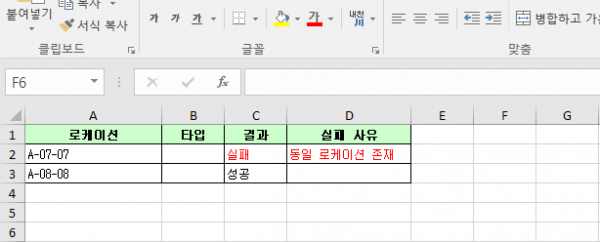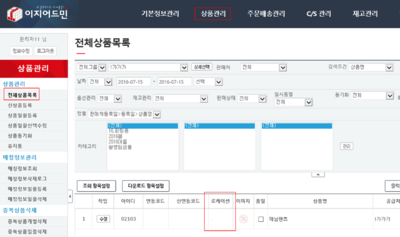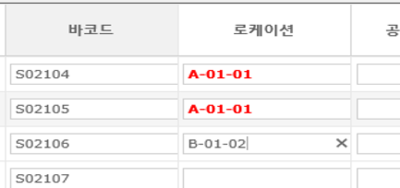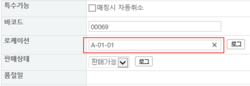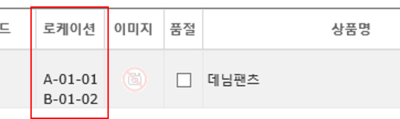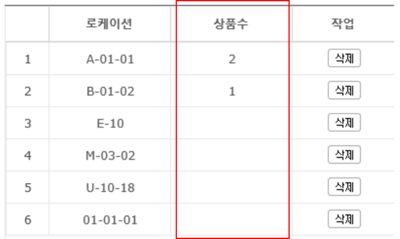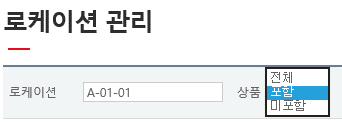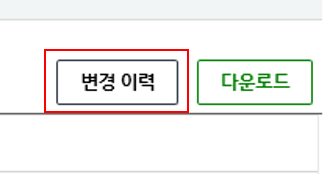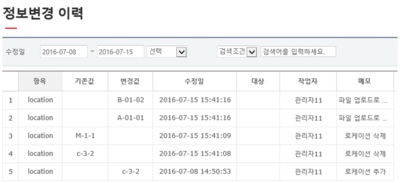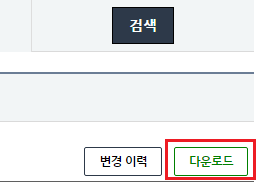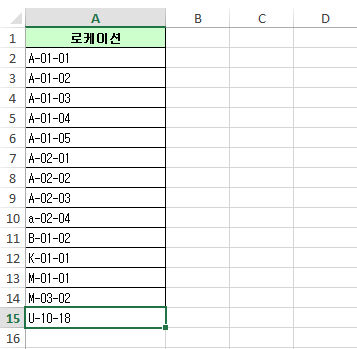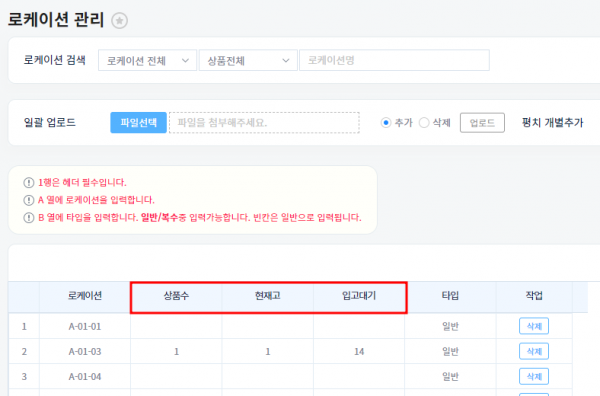"로케이션+관리"의 두 판 사이의 차이
| (사용자 4명의 중간 판 48개는 보이지 않습니다) | |||
| 6번째 줄: | 6번째 줄: | ||
<br> | <br> | ||
'''로케이션 관리''' 에서 로케이션을 등록하고 관리할 수 있습니다.<br> | '''로케이션 관리''' 에서 로케이션을 등록하고 관리할 수 있습니다.<br> | ||
| − | 로케이션은 상품이 위치한 자리를 말하는 것으로, 상품을 보관하는 진열선반 또는 상품보관장에 로케이션을 | + | 로케이션은 상품이 위치한 자리를 말하는 것으로, 상품을 보관하는 진열선반 또는 상품보관장에 로케이션을 지정한 후 각 상품에 지정한 로케이션을 등록해서 로케이션별로 상품관리가 가능해집니다 |
| − | |||
| − | * 상품에 로케이션을 등록하면 | + | |
| − | * | + | {| class="wikitable" |
| + | |- | ||
| + | | | ||
| + | * 상품에 로케이션을 등록하면 송장을 로케이션 순서로 출력되도록 설정할 수 있으므로 상품관리 담당자의 업무 동선이 간편해집니다. | ||
| + | * 로케이션을 바코드로 출력하여 관리하면 상품이동, 재고조정이 쉽습니다. 단, 상품도 바코드를 출력하여 관리해야지만 본 기능을 제대로 활용할 수 있습니다. | ||
| + | |} | ||
<br> | <br> | ||
<br> | <br> | ||
<br> | <br> | ||
<br> | <br> | ||
| − | |||
| − | |||
==<big>'''step 1. 로케이션 등록하기'''</big>== | ==<big>'''step 1. 로케이션 등록하기'''</big>== | ||
| − | {|width=" | + | {|width="1600px" |
|- | |- | ||
| valign=top| | | valign=top| | ||
| 26번째 줄: | 28번째 줄: | ||
이지어드민웹 > 재고관리 > '''로케이션 관리''' | 이지어드민웹 > 재고관리 > '''로케이션 관리''' | ||
<br> | <br> | ||
| − | 1. 로케이션 | + | 로케이션은 꼭 3칸을 모두 채워 입력해주세요. 예) G-01-02 |
| + | |||
| + | 1. 로케이션 규칙을 정한 후 로케이션 이름을 '''로케이션 화면'''에서 등록해줍니다. | ||
| + | * 진열선반이 많은 경우 A,B,C.. 혹은 1,2,3 순으로 로케이션 규칙 생성을 생성해줍니다. | ||
| + | : 예) A 선반에 첫번째줄 첫번째칸 이라면 '''A-01-01''', <br> | ||
| + | ::두 번째 선반에 3번째칸 이라면 '''A-02-03''' 등 로케이션 규칙을 정해줍니다. | ||
| + | * 로케이션 입력시, 숫자는 두자리 수로 맞춰주는 것이 좋습니다. | ||
| + | : 예) '''A-15-8 (x) -> A-15-08 (o)''' | ||
| + | : 예) 두자리로 맞춰주지 않을 경우 '''a-1, a-2, a-11''' 을 정렬하면 '''a-1, a-11, a-2''' 순서로 정렬됩니다. | ||
| + | * 로케이션에 한글 및 특수문자 사용은 가능하나 바코드를 사용하신다면 '''영문 및 숫자'''를 사용하시기 바랍니다. | ||
| + | : 한글 및 특수문자는 바코드스캔시 인식이 안됩니다. | ||
| + | : 예) '''가-1-1 (x), 선반-1번째 (x)''' -> 바코드 인식이 불가합니다. | ||
| + | * 영문 대문자, 소문자는 별도의 구분없이 한 개의 문자로 똑같이 인식합니다. | ||
|| | || | ||
| − | [[File: | + | [[File:S로케이션관리24.png|thumb|400px|(확대하려면 클릭)]] |
|} | |} | ||
| + | |||
| + | |||
| + | |||
| + | |||
| + | <br> | ||
| + | <br> | ||
| + | <br> | ||
| + | |||
| + | |||
| + | 로케이션 등록은 '''개별추가, 일괄추가''' 두 가지 방법이 있습니다.<br>[[#a. 로케이션 개별추가하기|a. 로케이션 개별추가하기]]<br>[[#b. 로케이션 일괄추가하기|b. 로케이션 일괄추가하기]] | ||
| + | |||
| + | |||
| + | |||
| + | |||
| + | ===a. 로케이션 개별추가하기=== | ||
---- | ---- | ||
| − | {|width=" | + | {|width="1600px" |
|- | |- | ||
| valign=top| | | valign=top| | ||
| − | 2. 로케이션 | + | 2. 화면중앙 '''개별추가''' 우측에 등록할 로케이션 이름을 입력한 후 '''추가'''를 클릭합니다. |
| − | * 예) | + | * 예) M-01-01 (선반M-첫번째줄-첫번째칸) |
| − | |||
| − | |||
| − | |||
|| | || | ||
| − | [[File: | + | [[File:S로케이션관리20.png|thumb|400px|(확대하려면 클릭)]] |
|} | |} | ||
| + | |||
| + | |||
| + | |||
---- | ---- | ||
| − | {|width=" | + | {|width="1600px" |
|- | |- | ||
| valign=top| | | valign=top| | ||
| − | + | 3. 화면하단에 추가된 로케이션 이름이 보여집니다. <br> | |
| + | 4. 로케이션을 개별로 삭제하고 싶은 경우 우측 '''삭제'''를 클릭하면 목록에서 로케이션 이름이 사라집니다. | ||
|| | || | ||
| − | [[File: | + | [[File:S로케이션관리21.png|thumb|400px|(확대하려면 클릭)]] |
|} | |} | ||
| + | |||
| + | |||
| + | |||
| + | <br> | ||
| + | <br> | ||
| + | <br> | ||
| + | <br> | ||
| + | |||
| + | ===b. 로케이션 일괄추가하기=== | ||
---- | ---- | ||
| − | {|width=" | + | {|width="1600px" |
|- | |- | ||
| valign=top| | | valign=top| | ||
| + | |||
| + | 2. 엑셀 프로그램을 실행합니다. <br> | ||
| + | 3. 오른쪽 그림처럼 첫행에 '''로케이션'''이라고 적고 2행부터는 로케이션 이름을 입력합니다. | ||
|| | || | ||
| − | [[File: | + | [[File:S로케이션관리22.png|thumb|400px|(확대하려면 클릭)]] |
|} | |} | ||
| + | |||
| + | |||
| + | |||
---- | ---- | ||
| − | {|width=" | + | {|width="1600px" |
|- | |- | ||
| valign=top| | | valign=top| | ||
| 81번째 줄: | 126번째 줄: | ||
[[File:S매칭정보일괄등록4.png|thumb|400px|(확대하려면 클릭)]] | [[File:S매칭정보일괄등록4.png|thumb|400px|(확대하려면 클릭)]] | ||
|} | |} | ||
| + | |||
| + | |||
---- | ---- | ||
| − | {|width=" | + | {|width="1600px" |
|- | |- | ||
| valign=top| | | valign=top| | ||
| − | + | 5. 화면상단 '''일괄추가'''에서 '''추가''' 좌측 동그라미에 체크해줍니다. <br> | |
| + | 6. '''찾아보기'''를 클릭하여 작성한 파일을 선택한 후 '''업로드'''합니다. | ||
|| | || | ||
[[File:S로케이션관리12.png|thumb|400px|(확대하려면 클릭)]] | [[File:S로케이션관리12.png|thumb|400px|(확대하려면 클릭)]] | ||
|} | |} | ||
| + | |||
| + | |||
| + | |||
---- | ---- | ||
| − | {|width=" | + | {|width="1600px" |
|- | |- | ||
| valign=top| | | valign=top| | ||
| 101번째 줄: | 152번째 줄: | ||
| − | || | + | 7. 업로드 시 작업 완료 팝업이 뜨며 자동으로 업로드 결과 엑셀 파일이 다운로드 됩니다. |
| − | [[ | + | |
| + | (업데이트: 2023.08.24) | ||
| + | || [[파일:20230927 101138.png|대체글=|섬네일|600x600픽셀|(확대하려면 클릭)]] | ||
| + | |} | ||
| + | |||
| + | |||
| + | |||
| + | |||
| + | |||
| + | |||
| + | ---- | ||
| + | {| width="1600px" | ||
| + | |- | ||
| + | | valign="top" | | ||
| + | |||
| + | |||
| + | 8. 새로 추가된 로케이션은 결과 열에 성공으로 뜨며 실패한 경우 실패 사유가 기재되어 나옵니다. | ||
| + | || [[파일:20230927 101244.png|대체글=|섬네일|600x600픽셀|(확대하려면 클릭)]] | ||
|} | |} | ||
| + | |||
| + | |||
| + | |||
---- | ---- | ||
| − | {|width=" | + | {|width="1600px" |
|- | |- | ||
| valign=top| | | valign=top| | ||
| + | 동일한 방법으로 추가한 '''[[로케이션 삭제|로케이션을 일괄삭제]]'''할 수 있습니다. | ||
| + | <br> | ||
| + | 1. 삭제할 로케이션 파일을 작성합니다. ([[#b. 로케이션 일괄추가하기|b. 로케이션 일괄추가하기]] 4~6번 참고)<br> | ||
| + | 2. 화면상단 '''일괄추가'''에서 '''삭제''' 좌측 동그라미에 체크해줍니다. <br> | ||
| + | 3. '''찾아보기'''를 클릭하여 작성한 파일을 선택한 후 '''업로드'''합니다.<br> | ||
| + | 4. 로케이션이 삭제되면 목록에서 로케이션 이름이 사라지며 업로드 결과 엑셀 파일이 다운로드 됩니다. | ||
| − | + | (업데이트: 2023.08.24) | |
|| | || | ||
[[File:S로케이션관리11.png|thumb|400px|(확대하려면 클릭)]] | [[File:S로케이션관리11.png|thumb|400px|(확대하려면 클릭)]] | ||
| − | |||
|} | |} | ||
| − | + | <br> | |
| − | {|width=" | + | <br> |
| + | <br> | ||
| + | |||
| + | |||
| + | ==<big>'''step 2. 상품에 로케이션 등록하기'''</big>== | ||
| + | |||
| + | {|width="1600px" | ||
|- | |- | ||
| valign=top| | | valign=top| | ||
| + | 이지어드민웹 > 상품관리 > '''전체상품목록''' > 상품 검색 > '''수정''' | ||
| + | <br> | ||
| + | 1. 상품에 로케이션을 등록하여 관리할 수 있습니다.<br> | ||
| + | 2. 로케이션을 등록할 상품을 검색합니다. | ||
| + | || | ||
| + | [[File:S로케이션관리25.png|thumb|400px|(확대하려면 클릭)]] | ||
| + | |} | ||
| − | |||
| − | |||
| − | |||
---- | ---- | ||
| − | {|width=" | + | {|width="1600px" |
|- | |- | ||
| valign=top| | | valign=top| | ||
| − | + | 3. 검색한 상품의 화면우측 '''수정'''을 클릭합니다. | |
|| | || | ||
[[File:S로케이션관리3.png|thumb|400px|(확대하려면 클릭)]] | [[File:S로케이션관리3.png|thumb|400px|(확대하려면 클릭)]] | ||
|} | |} | ||
| + | |||
| + | |||
---- | ---- | ||
| − | {|width=" | + | {|width="1600px" |
|- | |- | ||
| valign=top| | | valign=top| | ||
| + | 4. '''상품정보변경''' 화면의 하단 '''로케이션'''을 찾아 해당 칸에 로케이션 이름을 입력해줍니다. | ||
| + | * '''빨간색'''글씨로 로케이션 이름이 변경되면 변경값이 적용된 것입니다. | ||
| + | * 상품당 하나의 로케이션만 등록이 가능합니다. | ||
| + | : 예) '''[원피스-S] -> a-1 (O), [원피스-M] -> a-1,b-1 (X)''' | ||
| + | || | ||
| + | [[File:S로케이션관리23.png|thumb|400px|(옵션별 로케이션 등록 방법)]] | ||
| + | |} | ||
| − | || | + | {| class="wikitable" |
| − | [[ | + | |- |
| + | | | ||
| + | *참고 : 옵션없는 단품상품 로케이션 입력방법 | ||
| + | [[파일:ss로케이션관리1.png|250px|right|(확대하려면 클릭)]] | ||
|} | |} | ||
| + | |||
| + | |||
| + | |||
---- | ---- | ||
| − | {|width=" | + | {|width="1600px" |
|- | |- | ||
| valign=top| | | valign=top| | ||
| + | 5. 다시 '''전체상품목록''' 화면에서 로케이션 등록한 상품을 검색해보면 '''로케이션'''에 값이 입력된 것을 확인할 수 있습니다. | ||
| + | * 선택한 상품에 옵션별로 로케이션이 다르게 입력된 경우 우측 이미지처럼 전체상품목록에서 로케이션이 여러 개로 보여질 수 있습니다. | ||
|| | || | ||
| − | [[File: | + | [[File:S로케이션관리27.png|thumb|400px|(확대하려면 클릭)]] |
|} | |} | ||
| + | |||
| + | |||
---- | ---- | ||
| − | {|width=" | + | {|width="1600px" |
|- | |- | ||
| valign=top| | | valign=top| | ||
| + | |||
| + | 이지어드민웹 > 재고관리 > '''로케이션 관리''' | ||
| + | <br> | ||
| + | 6. 또한, '''로케이션 관리''' 화면에서도 해당 로케이션에 '''상품수'''가 변경된 것을 확인할 수 있습니다. | ||
| + | || | ||
| + | [[File:S로케이션관리18.png|thumb|400px|(확대하려면 클릭)]] | ||
| + | |} | ||
| + | |||
| + | |||
| + | <br> | ||
| + | <br> | ||
| + | <br> | ||
| + | <br> | ||
| + | ==<big>'''step 3. 로케이션 검색하기'''</big>== | ||
| + | |||
| + | {|width="1600px" | ||
| + | |- | ||
| + | | valign=top| | ||
| + | |||
| + | 이지어드민웹 > 재고관리 > '''로케이션 관리''' | ||
| + | <br> | ||
| + | 1. 보고싶은 로케이션이 있는 경우, 화면상단 '''로케이션''' 검색창에 로케이션 이름을 검색하면 됩니다. <br> | ||
| + | 2. 상품수가 '''없는''' 로케이션만 확인하고 싶은 경우, 검색창에 값을 입력치않고 '''상품'''에 '''미포함'''을 선택하여 검색하면 됩니다. <br> | ||
| + | 3. 상품수가 '''있는''' 로케이션만 확인하고 싶은 경우, 검색창에 값을 입력치않고 '''상품'''에 '''포함'''을 선택하여 검색하면 됩니다. <br> | ||
|| | || | ||
| − | [[File: | + | [[File:S로케이션관리13.png|thumb|400px|(확대하려면 클릭)]] |
|} | |} | ||
| − | + | ||
| − | {|width=" | + | <br> |
| + | <br> | ||
| + | <br> | ||
| + | <br> | ||
| + | |||
| + | ==<big>'''step 4. 로케이션 변경이력 확인하기'''</big>== | ||
| + | |||
| + | {|width="1600px" | ||
|- | |- | ||
| valign=top| | | valign=top| | ||
| − | + | 로케이션이 변경된 이력들은 전부 기록됩니다. | |
| − | + | <br> | |
| + | 1. 화면상단 우측 '''변경 이력'''을 클릭합니다. | ||
|| | || | ||
[[File:S로케이션관리15.png|thumb|400px|(확대하려면 클릭)]] | [[File:S로케이션관리15.png|thumb|400px|(확대하려면 클릭)]] | ||
|} | |} | ||
| + | |||
| + | |||
---- | ---- | ||
| − | {|width=" | + | {|width="1600px" |
|- | |- | ||
| valign=top| | | valign=top| | ||
| + | 2. 변경이력을 확인합니다. | ||
| + | || | ||
| + | [[File:S로케이션관리14.png|thumb|400px|(확대하려면 클릭)]] | ||
| + | |} | ||
| + | |||
| + | |||
| + | |||
| + | |||
| + | |||
| + | |||
| + | ==<big><b>step 5. 로케이션 정보 다운받기</b></big>== | ||
| + | {|width="1600px" | ||
| + | |- | ||
| + | | valign=top| | ||
| + | |||
| + | 1. 이지어드민에 등록되어 있는 로케이션의 범위를 엑셀파일로 다운받을 수 있습니다. | ||
| − | || | + | ||[[파일:G로케이션다운로드.png|400px|thumb|(확대하려면 클릭)]] |
| − | [[ | ||
|} | |} | ||
| + | |||
---- | ---- | ||
| − | {|width=" | + | {|width="1600px" |
|- | |- | ||
| valign=top| | | valign=top| | ||
| + | 2. 다운로드를 클릭하면, 다음과 같은 파일이 생성됩니다. | ||
| + | ||[[파일:G로케이션다운로드결과값.png|400px|thumb|(확대하려면 클릭)]] | ||
| + | |} | ||
| + | |||
| + | ==<big><b>TIP. 업데이트</b></big>== | ||
| + | ===A. 로케이션관리 조회항목추가(2022-09-16)=== | ||
| + | {| width="1500px" | ||
| + | | | ||
| + | *로케이션 조회시 해당 로케이션에 상품수, 재고, 입고대기 수량 확인이 가능합니다. | ||
| + | [[파일:로케이션관리 조회항목추가.png|대체글=|섬네일|600x600픽셀]] | ||
| + | |}<br> | ||
| + | |||
| + | ==<big>'''관련 FAQ'''</big>== | ||
| − | + | [[로케이션 변경 이력을 확인하고 싶어요]] | |
| − | [[ | + | |
| − | + | ||
| + | <br> | ||
| + | <br> | ||
| + | <br> | ||
| + | <br> | ||
2024년 5월 1일 (수) 02:02 기준 최신판
개요
로케이션 관리 에서 로케이션을 등록하고 관리할 수 있습니다.
로케이션은 상품이 위치한 자리를 말하는 것으로, 상품을 보관하는 진열선반 또는 상품보관장에 로케이션을 지정한 후 각 상품에 지정한 로케이션을 등록해서 로케이션별로 상품관리가 가능해집니다
|
step 1. 로케이션 등록하기
이지어드민웹 > 재고관리 > 로케이션 관리
로케이션은 꼭 3칸을 모두 채워 입력해주세요. 예) G-01-02 1. 로케이션 규칙을 정한 후 로케이션 이름을 로케이션 화면에서 등록해줍니다.
|
로케이션 등록은 개별추가, 일괄추가 두 가지 방법이 있습니다.
a. 로케이션 개별추가하기
b. 로케이션 일괄추가하기
a. 로케이션 개별추가하기
|
|
|
|
b. 로케이션 일괄추가하기
|
|
|
|
|
|
|
7. 업로드 시 작업 완료 팝업이 뜨며 자동으로 업로드 결과 엑셀 파일이 다운로드 됩니다. (업데이트: 2023.08.24) |
|
|
동일한 방법으로 추가한 로케이션을 일괄삭제할 수 있습니다.
(업데이트: 2023.08.24) |
step 2. 상품에 로케이션 등록하기
이지어드민웹 > 상품관리 > 전체상품목록 > 상품 검색 > 수정
|
|
|
|
|
|
|
|
이지어드민웹 > 재고관리 > 로케이션 관리
|
step 3. 로케이션 검색하기
이지어드민웹 > 재고관리 > 로케이션 관리
|
step 4. 로케이션 변경이력 확인하기
로케이션이 변경된 이력들은 전부 기록됩니다.
|
|
|
step 5. 로케이션 정보 다운받기
|
1. 이지어드민에 등록되어 있는 로케이션의 범위를 엑셀파일로 다운받을 수 있습니다. |
|
2. 다운로드를 클릭하면, 다음과 같은 파일이 생성됩니다. |
TIP. 업데이트
A. 로케이션관리 조회항목추가(2022-09-16)
|
관련 FAQ