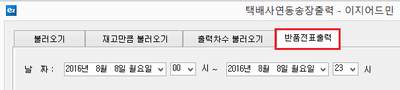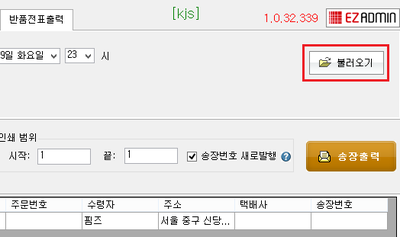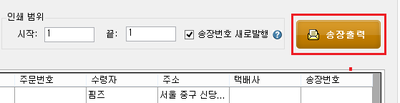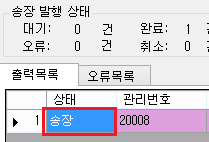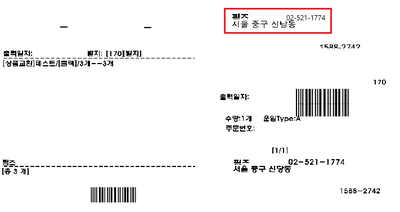"교환대기 출력(기본 반품전표 출력)"의 두 판 사이의 차이
둘러보기로 이동
검색으로 이동
| (같은 사용자의 중간 판 9개는 보이지 않습니다) | |||
| 43번째 줄: | 43번째 줄: | ||
| valign=top| | | valign=top| | ||
이지어드민 웹 > 재고관리 > 공급처교환전표 | 이지어드민 웹 > 재고관리 > 공급처교환전표 | ||
| − | |||
| − | + | 공급처에 교환보낼 상품의 전표를 생성한 후, 이에 대한 송장을 출력할 수 있습니다. | |
| − | + | *[[공급처교환전표]]를 참조해 주세요. | |
| − | |||
| − | |||
| − | |||
| − | |||
| − | |||
| − | |||
| − | |||
| − | |||
| − | |||
| − | |||
| − | |||
| − | |||
| − | |||
| − | |||
| − | |||
| − | |||
| − | |||
| − | |||
| − | |||
| − | |||
| − | |||
| − | |||
| − | |||
| − | |||
| − | |||
| − | |||
| − | |||
| − | |||
| − | |||
| − | |||
| − | |||
| − | |||
| − | |||
| − | |||
| − | |||
| − | |||
| − | |||
| − | |||
| − | |||
| − | |||
| − | |||
| − | |||
| − | |||
| − | |||
| − | |||
| − | |||
| − | |||
| − | |||
| − | |||
| − | |||
| − | |||
| − | |||
| − | |||
| − | |||
| − | |||
| − | |||
| − | |||
| − | |||
| − | |||
| − | |||
| − | |||
| − | |||
| − | |||
| − | |||
| − | |||
| − | |||
| − | |||
| − | |||
| − | |||
| − | |||
| − | |||
| − | |||
| − | |||
| − | |||
| − | |||
| − | |||
| − | |||
| − | |||
| − | |||
| − | |||
| − | |||
| − | * | ||
| − | |||
| − | |||
| − | |||
| − | |||
| − | |||
| − | |||
| − | |||
| − | |||
| − | |||
| − | |||
| − | |||
| − | |||
| − | |||
| − | |||
| − | |||
| − | |||
| − | |||
| − | |||
| − | |||
| − | |||
| − | |||
| − | |||
| − | |||
| − | |||
| − | |||
| − | |||
| − | |||
| − | |||
| − | |||
| − | |||
| − | |||
| − | |||
| − | |||
| 170번째 줄: | 54번째 줄: | ||
| − | + | ==<big><b>step 3. 교환전표 출력하기 </b></big>== | |
| − | |||
| − | |||
| − | |||
| − | |||
| − | |||
| − | |||
| − | |||
| − | |||
| − | |||
| − | |||
| − | |||
| − | |||
| − | |||
| − | |||
| − | |||
| − | |||
| − | |||
| − | |||
| − | |||
| − | |||
| − | |||
| − | |||
| − | |||
| − | |||
| − | |||
| − | |||
| − | |||
| − | |||
| − | |||
| − | |||
| − | |||
| − | |||
| − | |||
| − | |||
| − | |||
| − | |||
| − | |||
| − | |||
| − | |||
| − | |||
| − | |||
| − | |||
| − | |||
| − | |||
| − | |||
| − | |||
| − | |||
| − | |||
| − | |||
| − | |||
| − | |||
| − | |||
| − | |||
| − | |||
| − | |||
| − | |||
| − | |||
| − | |||
| − | |||
| − | |||
| − | |||
| − | |||
| − | |||
| − | |||
| − | |||
| − | |||
| − | |||
| − | |||
| − | |||
| − | |||
| − | |||
| − | |||
| − | |||
| − | |||
| − | |||
| − | |||
| − | |||
| − | |||
| − | |||
| − | |||
| − | |||
| − | |||
| − | |||
| − | |||
| − | |||
| − | |||
| − | |||
| − | |||
| − | |||
| − | |||
| − | |||
| − | |||
| − | |||
| − | |||
| − | |||
| − | |||
| − | |||
| − | |||
| − | |||
| − | |||
| − | |||
| − | |||
| − | |||
| − | |||
| − | |||
| − | |||
| − | |||
| − | |||
| − | |||
| − | |||
| − | |||
| − | |||
| − | |||
| − | |||
| − | |||
| − | |||
| − | |||
| − | |||
| − | |||
| − | |||
| − | |||
| − | |||
| − | |||
| − | |||
| − | |||
| − | |||
| − | |||
| − | |||
| − | |||
| − | |||
| − | |||
| − | |||
| − | |||
| − | |||
| − | |||
| − | |||
| − | |||
| − | |||
| − | |||
| − | |||
| − | |||
| − | |||
| − | |||
| − | |||
| − | |||
| − | |||
| − | |||
| − | |||
| − | |||
| − | ==<big><b>step | ||
{|width="1200px" | {|width="1200px" | ||
|- | |- | ||
| 395번째 줄: | 129번째 줄: | ||
|- | |- | ||
| valign=top| | | valign=top| | ||
| − | 5. 송장이 출력되면서, 해당 전표의 상태가 <b>송장</b>으로 | + | 5. 송장이 출력되면서, 해당 전표의 상태가 <b>송장</b>으로 변경됩니다. |
||[[파일:G핌즈 공급처교환출력상태송장.png|400px|thumb|(확대하려면 클릭)]] | ||[[파일:G핌즈 공급처교환출력상태송장.png|400px|thumb|(확대하려면 클릭)]] | ||
|} | |} | ||
| 427번째 줄: | 161번째 줄: | ||
|- | |- | ||
| valign=top| | | valign=top| | ||
| − | + | 교환상품의 출고, 입고에 대한 일련의 처리 과정이 필요합니다. | |
| − | * | + | *[[공급처교환전표]]를 참고 해주세요. |
| − | |||
| − | |||
| − | |||
| − | |||
| − | |||
| − | |||
| − | |||
| − | |||
| − | |||
| − | |||
| − | |||
| − | |||
| − | |||
| − | |||
| − | |||
| − | |||
| − | |||
| − | |||
| − | |||
| − | |||
| − | |||
| − | |||
| − | |||
| − | |||
| − | |||
| − | |||
| − | |||
| − | |||
| − | |||
| − | |||
| − | |||
| − | |||
| − | |||
| − | |||
| − | |||
| − | |||
| − | |||
| − | |||
| − | |||
| − | |||
| − | |||
| − | |||
| − | |||
| − | |||
| − | |||
| − | |||
| − | |||
| − | |||
| − | |||
| − | |||
| − | |||
| − | |||
| − | |||
| − | |||
| − | |||
| − | |||
| − | |||
| − | |||
| − | |||
| − | |||
| − | |||
| − | |||
| − | |||
| − | |||
| − | |||
| − | |||
| − | |||
| − | |||
| − | |||
| − | |||
| − | |||
| − | |||
| − | |||
| − | |||
| − | |||
| − | |||
| − | |||
| − | |||
| − | |||
| − | |||
| − | |||
| − | |||
| − | |||
| − | |||
| − | |||
| − | |||
| − | |||
| − | |||
| − | |||
| − | |||
| − | |||
| − | |||
| − | |||
| − | |||
| − | |||
| − | |||
| − | |||
| − | |||
| − | |||
| − | |||
| − | |||
| − | |||
| − | |||
| − | |||
| − | |||
| − | |||
| − | |||
| − | |||
| − | |||
| − | |||
| − | |||
| − | |||
| − | |||
| − | |||
| − | |||
| − | |||
| − | |||
| − | |||
| − | |||
| − | |||
| − | |||
| − | |||
| − | |||
| − | |||
| − | |||
| − | |||
| − | |||
| − | |||
| − | |||
| − | |||
| − | |||
| − | |||
| − | |||
| − | |||
| − | |||
| − | |||
| − | |||
| − | |||
| − | |||
| − | |||
| − | |||
| − | |||
| − | |||
| − | |||
| − | |||
| − | |||
| − | |||
| − | |||
| − | |||
| − | |||
| − | |||
| − | |||
2016년 8월 17일 (수) 07:21 기준 최신판
개요
|
기본적으로 송장출력프로그램 반품전표불러오기에서 불러오기를 클릭하면, 반품전표만 조회가 가능합니다. 그러나 설정을 변경하면 해당 프로그램에서 반품전표뿐 아니라 교환전표도 함께 조회가 가능합니다. 이를 통해 교환보낼 상품의 송장도 간편하게 출력할 수 있습니다. |
step 1. 설정값 변경하기
기본정보관리 > 환경설정 > 반품전표출력 > 교환대기출력(기본 반품전표 출력) 체크 환경설정에서 교환전표도 함께 불러오도록 설정을 변경할 수 있습니다. 이 설정을 변경하고자 할때는 이지어드민 고객센터(02-521-1774)로 문의 주시기 바랍니다. |
step 2. 교환전표 생성하기
이지어드민 웹 > 재고관리 > 공급처교환전표 공급처에 교환보낼 상품의 전표를 생성한 후, 이에 대한 송장을 출력할 수 있습니다.
step 3. 교환전표 출력하기
|