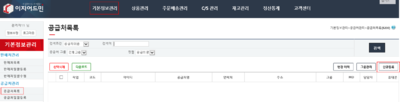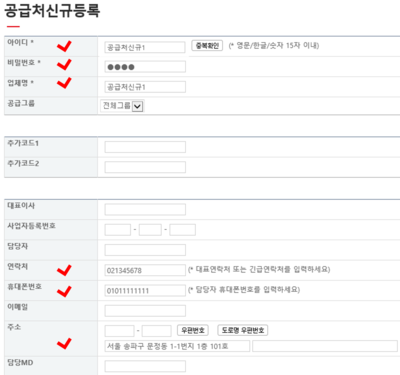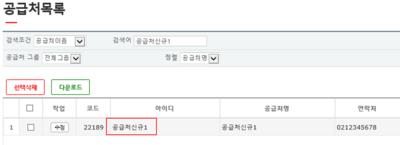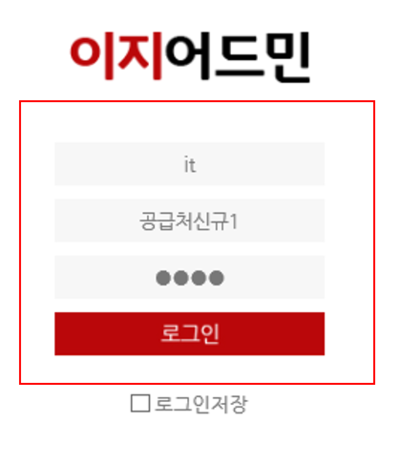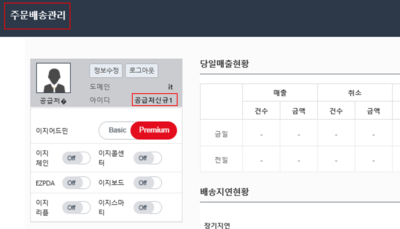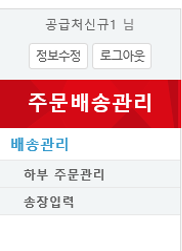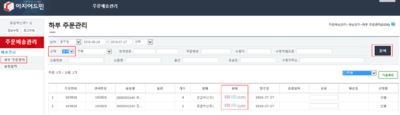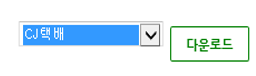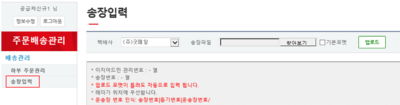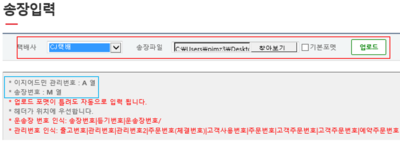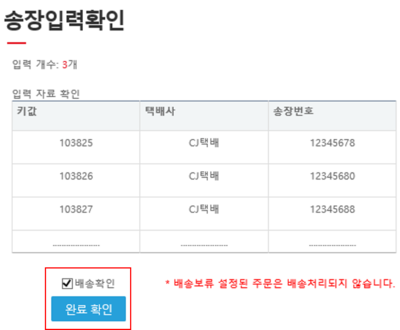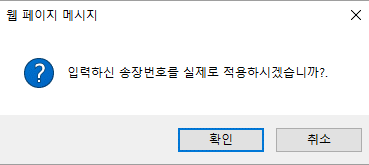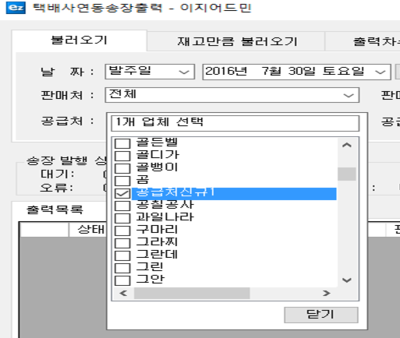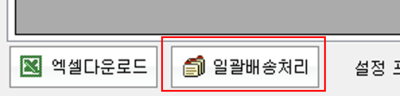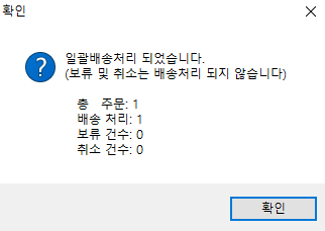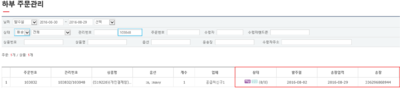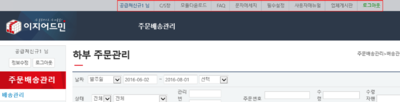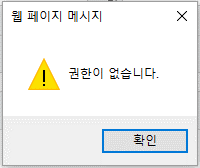"하부+주문관리"의 두 판 사이의 차이
| (같은 사용자의 중간 판 9개는 보이지 않습니다) | |||
| 338번째 줄: | 338번째 줄: | ||
|} | |} | ||
| + | |||
| + | |||
| + | |||
| + | |||
| + | |||
| + | |||
| + | |||
| + | <br> | ||
| + | <br> | ||
| + | ---- | ||
| + | ===<big>이지어드민 송장출력 프로그램을 이용하여 송장출력할 경우</big>=== | ||
| + | :{| class="wikitable" | ||
| + | |- | ||
| + | | | ||
| + | 송장출력 프로그램에서 송장출력시 자동으로 송장번호가 부여됩니다. 즉, '''[송장입력] 페이지를 이용할 필요가 없습니다.''' <br> | ||
| + | |} | ||
| + | |||
| + | |||
| + | <br> | ||
| + | <br> | ||
| + | {|width="1200px" | ||
| + | |- | ||
| + | | valign=top| | ||
| + | |||
| + | 송장출력프로그램 > 불러오기탭 > '''공급처선택''' | ||
| + | <br> | ||
| + | 1. 공급처 셀렉트 박스에서 '''공급처명(하부업체명)''' 체크박스에 체크한 후 '''닫기'''를 클릭합니다. | ||
| + | |||
| + | || | ||
| + | [[File:S하부주문관리26.png|thumb|400px|(확대하려면 클릭)]] | ||
| + | |} | ||
| + | |||
| + | |||
| + | |||
| + | |||
| + | ---- | ||
| + | {|width="1200px" | ||
| + | |- | ||
| + | | valign=top| | ||
| + | |||
| + | |||
| + | 2. 화면우측 '''불러오기'''를 클릭합니다. | ||
| + | |||
| + | |||
| + | 3. 불러오기가 완료되면 '''출력목록'''에 주문정보가 나타납니다. | ||
| + | || | ||
| + | [[File:S하부주문관리27.png|thumb|400px|(확대하려면 클릭)]] | ||
| + | |} | ||
| + | |||
| + | |||
| + | |||
| + | |||
| + | ---- | ||
| + | {|width="1200px" | ||
| + | |- | ||
| + | | valign=top| | ||
| + | |||
| + | |||
| + | 4. 송장출력을 위해 화면우측 '''송장출력'''을 클릭합니다. | ||
| + | || | ||
| + | [[File:S하부주문관리28.png|thumb|400px|(확대하려면 클릭)]] | ||
| + | |} | ||
| + | |||
| + | |||
| + | |||
| + | |||
| + | ---- | ||
| + | {|width="1200px" | ||
| + | |- | ||
| + | | valign=top| | ||
| + | |||
| + | |||
| + | 5. 송장이 출력됨과 동시에 송장번호가 부여되며, 출력목록의 주문상태가 '''송장'''으로 변경됩니다. | ||
| + | || | ||
| + | [[File:S하부주문관리29.png|thumb|400px|(확대하려면 클릭)]] | ||
| + | |} | ||
| + | |||
| + | |||
| + | |||
| + | |||
| + | ---- | ||
| + | {|width="1200px" | ||
| + | |- | ||
| + | | valign=top| | ||
| + | |||
| + | |||
| + | 6. 주문을 배송처리하기 위해 화면좌측하단의 '''일괄배송처리'''를 클릭합니다. | ||
| + | || | ||
| + | [[File:S배송일괄1-2.png|thumb|400px|(확대하려면 클릭)]] | ||
| + | |} | ||
| + | |||
| + | |||
| + | |||
| + | |||
| + | ---- | ||
| + | {|width="1200px" | ||
| + | |- | ||
| + | | valign=top| | ||
| + | |||
| + | |||
| + | 7. 일괄배송처리가 완료되면 '''주문처리내역'''이 나타납니다. 정보가 올바른지 확인해줍니다. | ||
| + | || | ||
| + | [[File:S하부주문관리30.png|thumb|400px|(확대하려면 클릭)]] | ||
| + | |} | ||
| + | |||
| + | |||
| + | |||
| + | |||
| + | |||
| + | ---- | ||
| + | {|width="1200px" | ||
| + | |- | ||
| + | | valign=top| | ||
| + | |||
| + | 이지어드민웹 > 주문배송관리 > '''하부주문관리''' > 주문 '''검색''' | ||
| + | <br> | ||
| + | 8. 주문에 송장번호가 입력된 것을 확인할 수 있으며 주문상태가 '''배송'''으로 변경된 것을 확인할 수 있습니다. | ||
| + | * 만약 배송을 취소하고 싶을 경우, 업체로 문의하여 처리합니다. | ||
| + | || | ||
| + | [[File:S하부주문관리31.png|thumb|400px|(확대하려면 클릭)]] | ||
| + | |} | ||
| + | |||
| + | |||
| + | <br> 참고 : [[송장을 일괄배송처리하려면 어떻게 하나요?]] | ||
<br> | <br> | ||
<br> | <br> | ||
2016년 8월 29일 (월) 01:21 기준 최신판
개요
하부업체(공급처)에서 공급하는 상품을 구입한 고객들을 직접 관리하고 배송해주는 경우가 있습니다.즉, 업체에서 모든 배송처리를 하지 않고
일부 하부업체(공급처)에서 대신 주문처리를 해주는 것입니다. 이런 경우 하부업체에게 이지어드민웹 권한을 줘서 주문처리할 수 있도록 설정해줍니다.
하부주문관리에서는 하부업체의 주문을 조회하고 주문파일을 다운로드할 수 있습니다.
- 하부주문관리는 하부업체와 계약시 조항으로 직접 배송이 있었거나, 상품의 특이사항(제작기간이 필요한 상품, 부피가 큰 상품 등)이 있어
- 하부업체가 직접 배송해야는 때에 발생합니다.
step 1. 업체 역할
하부업체 로그인정보 생성하기
이지어드민웹 > 기본정보관리 > 공급처 목록 > 화면 우측상단 신규등록 클릭
|
|
|
|
|
step 2. 하부업체 역할
하부업체 계정으로 로그인하기
이지어드민(www.ezadmin.co.kr) > 로그인
|
|
|
|
|
step 3. 하부주문관리
|
3. 하부업체의 상품을 구매한 고객들의 정보가 나타납니다. |
|
|
|
|
택배사 프로그램에서 송장출력 후 송장번호가 발급되었다면,
|
|
|
step 4. 송장입력
타 송장출력 프로그램 또는 택배사 프로그램을 이용하여 송장출력할 경우
이지어드민웹 > 주문배송관리 > 송장입력
|
|
|
|
|
|
|
|
|
|
|
이지어드민 송장출력 프로그램을 이용하여 송장출력할 경우
송장출력 프로그램에서 송장출력시 자동으로 송장번호가 부여됩니다. 즉, [송장입력] 페이지를 이용할 필요가 없습니다.
송장출력프로그램 > 불러오기탭 > 공급처선택
|
|
|
|
|
|
|
|
|
|
|
이지어드민웹 > 주문배송관리 > 하부주문관리 > 주문 검색
|
step 5. 하부업체 이용가능 화면
|
|
|
|