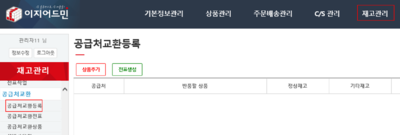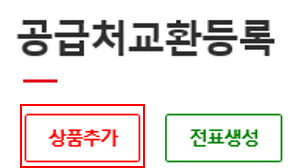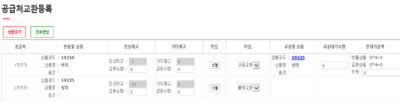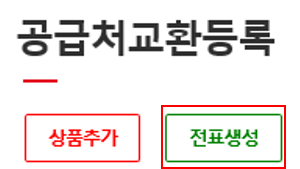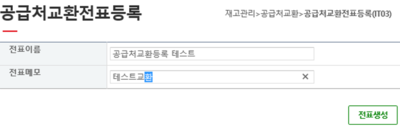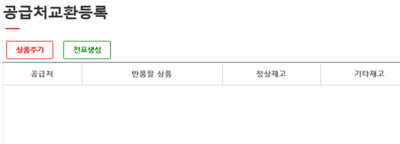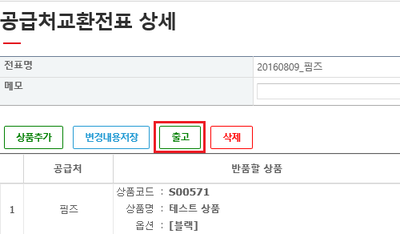"공급처교환등록"의 두 판 사이의 차이
둘러보기로 이동
검색으로 이동
(→개요) |
|||
| (같은 사용자의 중간 판 4개는 보이지 않습니다) | |||
| 15번째 줄: | 15번째 줄: | ||
<br> | <br> | ||
| − | ==<big>'''교환전표 등록하기'''</big>== | + | ==<big>'''step 1. 교환전표 등록하기'''</big>== |
{|width="1200px" | {|width="1200px" | ||
| 23번째 줄: | 23번째 줄: | ||
이지어드민 > 재고관리 > '''공급처교환등록''' | 이지어드민 > 재고관리 > '''공급처교환등록''' | ||
<br> | <br> | ||
| − | + | '''공급처교환등록''' 에서 교환할 상품을 추가하고, 추가한 상품들로 '''전표를 생성'''하여 교환처리 합니다. | |
|| | || | ||
[[File:S공급처교환등록1.png|thumb|400px|(확대하려면 클릭)]] | [[File:S공급처교환등록1.png|thumb|400px|(확대하려면 클릭)]] | ||
| 37번째 줄: | 37번째 줄: | ||
| − | + | 1. 교환상품등록을 하기위해서 화면상단 좌측에 '''상품추가'''를 클릭합니다. | |
|| | || | ||
[[File:S공급처교환등록2.png|thumb|400px|(확대하려면 클릭)]] | [[File:S공급처교환등록2.png|thumb|400px|(확대하려면 클릭)]] | ||
| 51번째 줄: | 51번째 줄: | ||
| − | + | 2. '''공급처(사입처)를 선택''' 하여 상품을 검색하거나, 교환할 '''상품명'''을 입력하여 검색해줍니다. | |
|| | || | ||
[[File:S공급처교환등록4.png|thumb|400px|(확대하려면 클릭)]] | [[File:S공급처교환등록4.png|thumb|400px|(확대하려면 클릭)]] | ||
| 65번째 줄: | 65번째 줄: | ||
| − | + | 4. 교환할 상품이 검색되면 작업 '''타입'''을 선택해주고 '''교환수량'''에 교환할 상품 수를 입력합니다. | |
| − | + | 5. 정보입력이 완료되면 '''추가''' 를 클릭하여 화면에 상품을 등록시킵니다. | |
| − | * 상품을 여러개 등록할 경우 화면상단 | + | * 상품을 여러개 등록할 경우 화면상단 좌측 '''일괄추가'''를 클릭합니다. |
|| | || | ||
[[File:S공급처교환등록5.png|thumb|400px|(확대하려면 클릭)]] | [[File:S공급처교환등록5.png|thumb|400px|(확대하려면 클릭)]] | ||
| 83번째 줄: | 83번째 줄: | ||
| − | + | 6. 추가한 상품이 '''공급처교환등록''' 화면에 나타납니다. | |
| − | + | 7. '''타입''', '''수량''', '''잔대기금액''' 등 수정할 부분이 있을시 변경해줍니다. | |
| + | |||
| + | 참고: 타입변경, 수량변경, 잔대기 금액을 알고싶다면 [[공급처교환전표]] 에서 확인하세요. | ||
|| | || | ||
[[File:S공급처교환등록7.png|thumb|400px|(확대하려면 클릭)]] | [[File:S공급처교환등록7.png|thumb|400px|(확대하려면 클릭)]] | ||
| 100번째 줄: | 102번째 줄: | ||
| − | + | 8. 등록한 내용이 맞다면 '''전표생성'''을 클릭해줍니다. | |
|| | || | ||
[[File:S공급처교환등록3.png|thumb|400px|(확대하려면 클릭)]] | [[File:S공급처교환등록3.png|thumb|400px|(확대하려면 클릭)]] | ||
| 115번째 줄: | 117번째 줄: | ||
| − | + | 9. '''전표이름'''을 입력해줍니다. | |
* 특이사항이 있는 전표라면 '''전표메모'''에 내용을 입력해줍니다. | * 특이사항이 있는 전표라면 '''전표메모'''에 내용을 입력해줍니다. | ||
| − | + | 10. 내용을 입력하였으면 화면우측 하단의 '''전표생성'''을 클릭합니다. | |
|| | || | ||
[[File:S공급처교환등록10.png|thumb|400px|(확대하려면 클릭)]] | [[File:S공급처교환등록10.png|thumb|400px|(확대하려면 클릭)]] | ||
| 134번째 줄: | 136번째 줄: | ||
| − | + | 11. 전표생성이 완료되면 '''공급처교환등록''' 화면에 추가했던 상품이 사라집니다. | |
* 상품이 사라짐과 동시에 생성한 전표내에 상품이 들어가고, '''공급처교환전표'''에 전표명이 보여집니다. | * 상품이 사라짐과 동시에 생성한 전표내에 상품이 들어가고, '''공급처교환전표'''에 전표명이 보여집니다. | ||
|| | || | ||
[[File:S공급처교환등록11.png|thumb|400px|(확대하려면 클릭)]] | [[File:S공급처교환등록11.png|thumb|400px|(확대하려면 클릭)]] | ||
| + | |} | ||
| + | |||
| + | |||
| + | |||
| + | ==<big><b>step 2. 교환전표 출력하기 </b></big>== | ||
| + | {|width="1200px" | ||
| + | |- | ||
| + | | valign=top| | ||
| + | 이제 생성한 반품전표를 이지송장출력프로그램을 통해 불러올 수 있습니다. 송장을 출력하게 되면, 해당 공급처의 저장된 주소로 출력되어 나옵니다. | ||
| + | *[[교환대기 출력(기본 반품전표 출력)]]을 참조 해 주세요. | ||
| + | |||
| + | |||
| + | <br> | ||
| + | ==<big><b>step 3. 교환전표 출고처리하기</b></big>== | ||
| + | {|width="1200px" | ||
| + | |- | ||
| + | | valign=top| | ||
| + | 1. 공급처교환전표는 기본적으로 <b>대기</b>상태입니다. 출고되었을 경우 전표 상세페이지에서 <b>출고</b>처리 합니다. | ||
| + | *<b>전표명</b>을 클릭하면 상세페이지로 이동합니다. | ||
| + | ||[[파일:G공급처교환출고처리.png|400px|thumb|(확대하려면 클릭)]] | ||
| + | |} | ||
| + | |||
| + | |||
| + | |||
| + | |||
| + | ==<big><b>step 4. 교환상품 도착 처리하기 </b></big>== | ||
| + | {|width="1200px" | ||
| + | |- | ||
| + | | valign=top| | ||
| + | 공급처로부터 교환상품이 입고가 되면, 이지어드민 상에서 <b>교환대기</b>수량의 입고를 잡아줘야 합니다. | ||
| + | *[[교환상품 입고잡는 방법은 무엇인가요?]]를 참조 해 주세요. | ||
| + | ||[[파일:G공급처교환대기 건.png|400px|thumb|(확대하려면 클릭)]] | ||
|} | |} | ||
2017년 3월 14일 (화) 07:31 기준 최신판
개요
판매하는 상품을 파손으로 인한 불량교환, 반품 등으로 공급처(사입처)에 보내야할 경우, 전표를 만들어 출고시킬 수 있습니다.
- 이는 공급처교환등록, 공급처교환전표 화면에서 작업이 가능합니다.
- 또한 이지송장출력 프로그램에서 출고송장을 출력할 수 있습니다. 교환대기 출력(기본 반품전표 출력)
step 1. 교환전표 등록하기
이지어드민 > 재고관리 > 공급처교환등록
|
|
|
|
|
|
|
|
참고: 타입변경, 수량변경, 잔대기 금액을 알고싶다면 공급처교환전표 에서 확인하세요. |
|
|
|
|
|
|
step 2. 교환전표 출력하기
|
이제 생성한 반품전표를 이지송장출력프로그램을 통해 불러올 수 있습니다. 송장을 출력하게 되면, 해당 공급처의 저장된 주소로 출력되어 나옵니다.
step 3. 교환전표 출고처리하기
step 4. 교환상품 도착 처리하기
관련 FAQ |