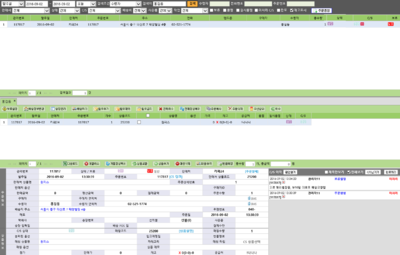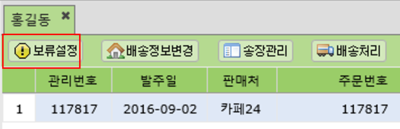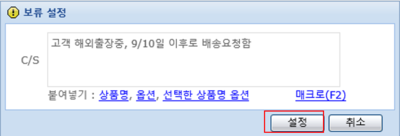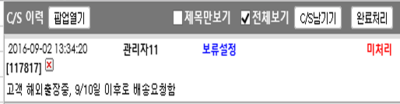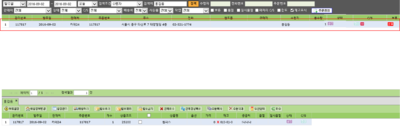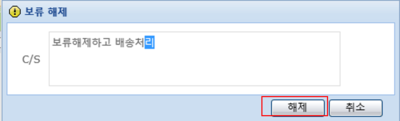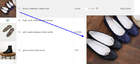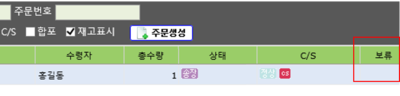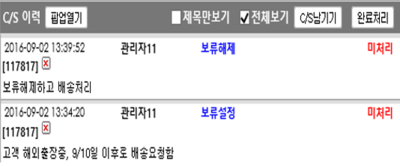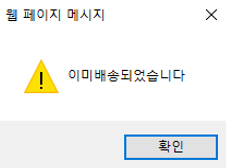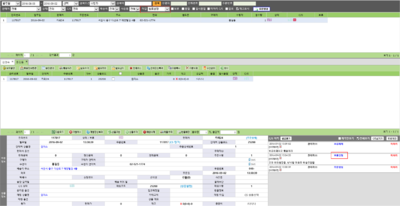"보류설정 하는 방법은 뭔가요?"의 두 판 사이의 차이
| (같은 사용자의 중간 판 19개는 보이지 않습니다) | |||
| 1번째 줄: | 1번째 줄: | ||
==<big>'''개요'''</big>== | ==<big>'''개요'''</big>== | ||
<br> | <br> | ||
| − | '''C/S''' 화면에서 주문에 보류설정을 하여 송장이 미출력되게 하거나, 송장출력되었더라도 배송처리 되지않도록 | + | '''C/S''' 화면에서 주문에 보류설정을 하여 송장이 미출력되게 하거나, 송장출력되었더라도 배송처리 되지않도록 도와줍니다. <br> |
* 보류설정된 주문은 '''환경설정'''을 통하여 송장출력이 안되도록 설정가능 합니다. | * 보류설정된 주문은 '''환경설정'''을 통하여 송장출력이 안되도록 설정가능 합니다. | ||
| 29번째 줄: | 29번째 줄: | ||
| valign=top| | | valign=top| | ||
| − | + | 이지어드민 > C/S관리 > '''C/S''' | |
| − | + | <br> | |
| + | 1. '''C/S''' 화면을 엽니다. | ||
|| | || | ||
[[File:S보류설정1.png|thumb|400px|(확대하려면 클릭)]] | [[File:S보류설정1.png|thumb|400px|(확대하려면 클릭)]] | ||
| 42번째 줄: | 43번째 줄: | ||
| + | 2. 보류를 설정할 주문을 조회합니다. | ||
| + | |||
| + | 3. 검색된 주문을 클릭하여 선택해줍니다. 선택한 줄이 파란색으로 변경되면 화면중앙에 주문정보가 나타납니다. | ||
|| | || | ||
[[File:S보류설정2.png|thumb|400px|(확대하려면 클릭)]] | [[File:S보류설정2.png|thumb|400px|(확대하려면 클릭)]] | ||
|} | |} | ||
| − | |||
| − | |||
| 56번째 줄: | 58번째 줄: | ||
| − | + | 3. 화면중앙 좌측에 '''보류설정'''을 클릭합니다. | |
|| | || | ||
[[File:S보류설정3.png|thumb|400px|(확대하려면 클릭)]] | [[File:S보류설정3.png|thumb|400px|(확대하려면 클릭)]] | ||
|} | |} | ||
| − | |||
| − | |||
| 70번째 줄: | 70번째 줄: | ||
| − | + | 4. '''보류설정''' 창이 뜨면 '''C/S''' 에 보류설정 내용을 작성한 후 '''설정'''을 클릭해줍니다. | |
|| | || | ||
[[File:S보류설정4.png|thumb|400px|(확대하려면 클릭)]] | [[File:S보류설정4.png|thumb|400px|(확대하려면 클릭)]] | ||
|} | |} | ||
| − | |||
| − | |||
| 84번째 줄: | 82번째 줄: | ||
| + | 5. 보류가 설정되면 주문 우측에 '''보류''' 아이콘이 생성됩니다. | ||
| + | |||
| + | 6. 또한, 화면우측 하단의 '''C/S이력''' 에도 '''보류설정''' 이력이 기록됩니다. | ||
|| | || | ||
[[File:S보류설정5.png|thumb|400px|(확대하려면 클릭)]] | [[File:S보류설정5.png|thumb|400px|(확대하려면 클릭)]] | ||
| + | [[File:S보류설정6.png|thumb|400px|(확대하려면 클릭)]] | ||
|} | |} | ||
| + | <br> | ||
| + | <br> | ||
| + | <br> | ||
| + | ==<big>'''step 2. 보류해제 하기'''</big>== | ||
| − | |||
| − | |||
{|width="1200px" | {|width="1200px" | ||
|- | |- | ||
| valign=top| | | valign=top| | ||
| + | |||
| + | 1. 보류해제할 주문을 조회합니다. | ||
| + | 2. 검색된 주문을 클릭하여 선택해줍니다. 선택한 줄이 파란색으로 변경되면 화면중앙에 주문정보가 나타납니다. | ||
|| | || | ||
| − | [[File: | + | [[File:S보류설정15.png|thumb|400px|(확대하려면 클릭)]] |
|} | |} | ||
| − | + | ---- | |
| − | |||
| − | |||
{|width="1200px" | {|width="1200px" | ||
|- | |- | ||
| 113번째 줄: | 118번째 줄: | ||
| − | + | 3. 화면중앙 좌측에 '''보류설정'''을 클릭합니다. | |
|| | || | ||
[[File:S보류설정3.png|thumb|400px|(확대하려면 클릭)]] | [[File:S보류설정3.png|thumb|400px|(확대하려면 클릭)]] | ||
|} | |} | ||
| − | |||
| − | |||
| 128번째 줄: | 131번째 줄: | ||
| − | + | 4. '''보류해제''' 창이 뜨면 C/S에 보류해제 내용을 입력한 후 '''해제'''를 클릭합니다. | |
|| | || | ||
[[File:S보류설정7.png|thumb|400px|(확대하려면 클릭)]] | [[File:S보류설정7.png|thumb|400px|(확대하려면 클릭)]] | ||
|} | |} | ||
| − | + | :{| class="wikitable" | |
| − | + | |- | |
| + | | | ||
| + | *참고 : 이지오토로 배송스캔시에 '''보류''' 주문 보류해제하는 방법 | ||
| + | [[File:S보류설정13.png|thumb|140px|left|(이지POS에서 보류해제하는 모습)]] | ||
| + | |} | ||
---- | ---- | ||
| 141번째 줄: | 148번째 줄: | ||
| valign=top| | | valign=top| | ||
| + | |||
| + | 5. 보류를 해제하면 주문 우측에 '''보류''' 아이콘이 사라집니다. | ||
| + | 6. 또한, 화면우측 하단의 C/S이력 에도 보류해제 이력이 기록됩니다. | ||
|| | || | ||
[[File:S보류설정8.png|thumb|400px|(확대하려면 클릭)]] | [[File:S보류설정8.png|thumb|400px|(확대하려면 클릭)]] | ||
| + | [[File:S보류설정14.png|thumb|400px|(확대하려면 클릭)]] | ||
|} | |} | ||
| + | <br> | ||
| + | <br> | ||
| + | <br> | ||
| + | ==<big>'''step 3. 보류설정 안되는 주문'''</big>== | ||
| − | |||
{|width="1200px" | {|width="1200px" | ||
|- | |- | ||
| 156번째 줄: | 170번째 줄: | ||
| − | + | 1. '''배송'''상태의 주문은 '''보류설정''' 이 불가합니다. | |
| − | |||
| − | |||
| − | |||
| − | |||
| − | |||
| − | |||
| − | |||
| − | |||
| − | |||
| − | |||
| − | |||
| − | |||
| + | 2. '''보류설정'''을 클릭하면, '''이미 배송되었습니다.''' 라는 경고창이 뜨고 '''보류''' 적용이 불가합니다. | ||
|| | || | ||
[[File:S보류설정10.png|thumb|400px|(확대하려면 클릭)]] | [[File:S보류설정10.png|thumb|400px|(확대하려면 클릭)]] | ||
| − | |||
| − | |||
| − | |||
| − | |||
| − | |||
| − | |||
| − | |||
| − | |||
| − | |||
| − | |||
| − | |||
| − | |||
| − | |||
[[File:S보류설정11.png|thumb|400px|(확대하려면 클릭)]] | [[File:S보류설정11.png|thumb|400px|(확대하려면 클릭)]] | ||
|} | |} | ||
| + | <br> | ||
| + | <br> | ||
| + | <br> | ||
| + | ==<big>'''step 4. 보류주문 조회하기'''</big>== | ||
| − | |||
{|width="1200px" | {|width="1200px" | ||
|- | |- | ||
| 198번째 줄: | 191번째 줄: | ||
| − | + | 화면상단의 '''보류''' 체크박스에 체크하고 '''검색'''하면, '''보류''' 걸린 모든 주문이 검색됩니다. | |
|| | || | ||
[[File:S보류설정12.png|thumb|400px|(확대하려면 클릭)]] | [[File:S보류설정12.png|thumb|400px|(확대하려면 클릭)]] | ||
|} | |} | ||
| + | |||
| + | <br> | ||
| + | <br> | ||
| + | <br> | ||
| + | ==<big>'''step 5. 보류설정 이력조회하기'''</big>== | ||
| − | |||
{|width="1200px" | {|width="1200px" | ||
|- | |- | ||
| 212번째 줄: | 209번째 줄: | ||
| − | + | 화면상단의 '''작업-보류설정''' 을 선택하고 '''검색'''하면 화면하단 C/S이력에 '''보류설정''' 이력이 있는 주문들은 모두 조회됩니다. | |
| + | * 현재 보류상태가 아니더라도 '''보류설정''' 이력이 있는 주문은 모두 조회됩니다. | ||
|| | || | ||
| − | [[File: | + | [[File:S보류설정9.png|thumb|400px|(확대하려면 클릭)]] |
|} | |} | ||
| 222번째 줄: | 220번째 줄: | ||
<br> | <br> | ||
<br> | <br> | ||
| + | |||
==<big>'''관련 FAQ'''</big>== | ==<big>'''관련 FAQ'''</big>== | ||
| + | *[[부분배송 하는 방법은 뭔가요?]] | ||
| + | |||
| + | *[[주문취소하는 방법은 뭔가요?]] | ||
| + | *[[상품교환하는 방법은 뭔가요?]] | ||
| + | *[[오배송시에 처리하는 방법은 뭔가요?]] | ||
| + | *[[오매칭 하였을 때 교환하는 방법은 뭔가요?]] | ||
2016년 9월 2일 (금) 08:01 기준 최신판
개요
C/S 화면에서 주문에 보류설정을 하여 송장이 미출력되게 하거나, 송장출력되었더라도 배송처리 되지않도록 도와줍니다.
- 보류설정된 주문은 환경설정을 통하여 송장출력이 안되도록 설정가능 합니다.
|
보류설정을 필요로 하는 (예)
|
step 1. 보류설정 하기
이지어드민 > C/S관리 > C/S
|
|
|
|
|
|
|
|
|
step 2. 보류해제 하기
|
|
|
|
|
|
- 참고 : 이지오토로 배송스캔시에 보류 주문 보류해제하는 방법
|
|
step 3. 보류설정 안되는 주문
|
|
step 4. 보류주문 조회하기
|
|
step 5. 보류설정 이력조회하기
|
|
관련 FAQ