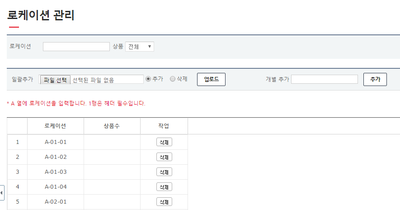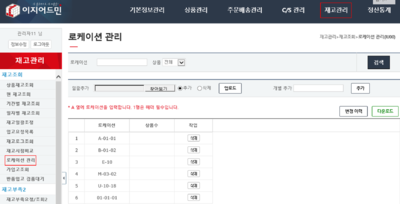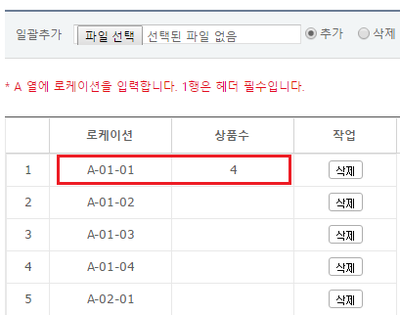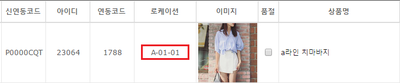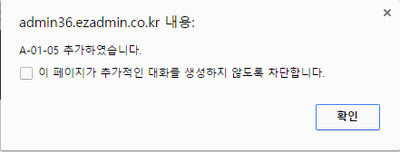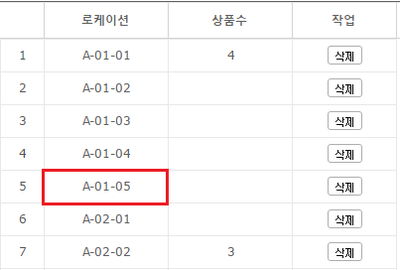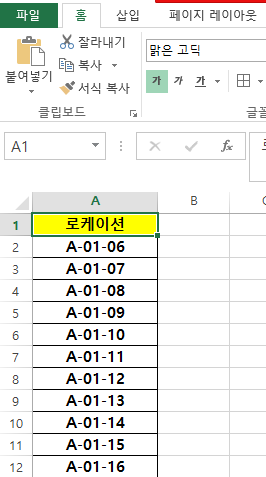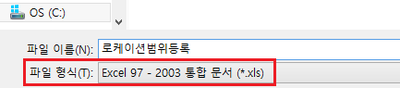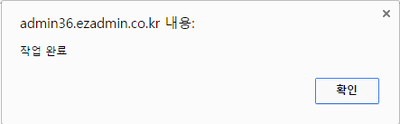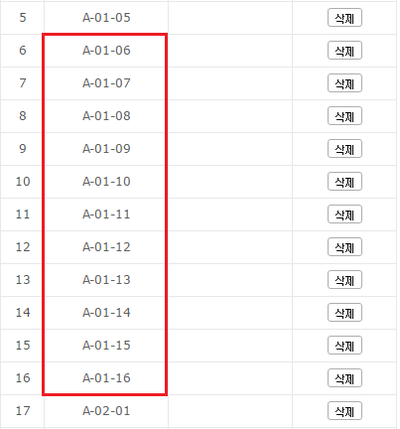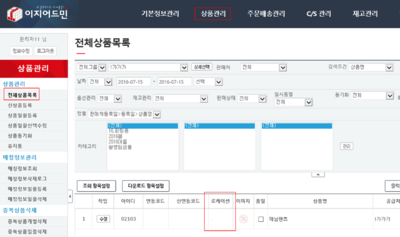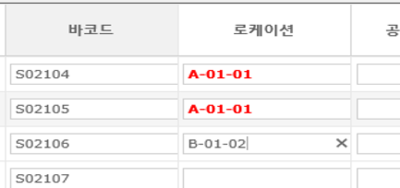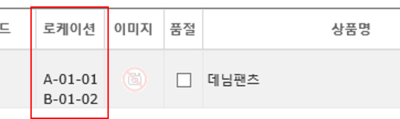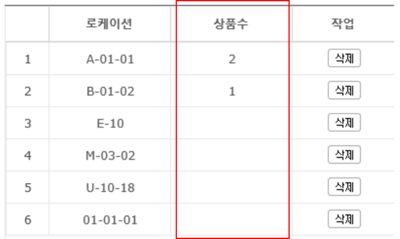"로케이션 설정 방법 알아보기"의 두 판 사이의 차이
| (같은 사용자의 중간 판 12개는 보이지 않습니다) | |||
| 22번째 줄: | 22번째 줄: | ||
상품의 로케이션을 상품정보에 입력하기 전, 이지어드민에 로케이션으로 사용할 위치들의 범위가 지정되어 있어야 합니다. | 상품의 로케이션을 상품정보에 입력하기 전, 이지어드민에 로케이션으로 사용할 위치들의 범위가 지정되어 있어야 합니다. | ||
| − | + | ||
| + | |||
| + | |||
| + | |||
| + | |||
| + | 1. 로케이션 규칙을 정한 후 로케이션 이름을 '''로케이션 화면'''에서 등록해줍니다. | ||
| + | * 진열선반이 많은 경우 A,B,C.. 혹은 1,2,3 순으로 로케이션 규칙 생성을 생성해줍니다. | ||
| + | : 예) A 선반에 첫번째줄 첫번째칸 이라면 '''A-01-01''', <br> | ||
| + | ::두 번째 선반에 3번째칸 이라면 '''02-03''' 등 로케이션 규칙을 정해줍니다. | ||
| + | * 로케이션 입력시, 숫자는 두자리 수로 맞춰주는 것이 좋습니다. | ||
| + | : 예) '''A-15-8 (x) -> A-15-08 (o)''' | ||
| + | * 로케이션에 한글 및 특수문자 사용은 가능하나 바코드를 사용하신다면 '''영문 및 숫자'''를 사용하시기 바랍니다. | ||
| + | : 한글 및 특수문자는 바코드스캔시 인식이 안됩니다. | ||
| + | : 예) '''가-1-1 (x), 선반-1번째 (x)''' -> 바코드 인식이 불가합니다. | ||
| + | * 영문 대문자, 소문자는 별도의 구분없이 한 개의 문자로 똑같이 인식합니다. | ||
| + | ||[[File:S로케이션관리24.png|thumb|400px|(확대하려면 클릭)]] | ||
| + | |} | ||
| + | |||
| + | |||
| + | |||
| + | |||
| + | {|width="1200px" | ||
| + | |- | ||
| + | | valign=top| | ||
| + | 이지어드민에 등록한 범위(ex: A-01-01)만 상품의 로케이션으로 입력할 수 있습니다. | ||
| 164번째 줄: | 188번째 줄: | ||
| valign=top| | | valign=top| | ||
| − | 3. 해당파일을 | + | 3. 해당파일을 선택하고, <b>업로드</b>버튼을 클릭합니다. |
||[[파일:G로케이션파일업로드.png|400px|thumb|(확대하려면 클릭)]] | ||[[파일:G로케이션파일업로드.png|400px|thumb|(확대하려면 클릭)]] | ||
|} | |} | ||
| 189번째 줄: | 213번째 줄: | ||
| − | ==<big> | + | |
| + | |||
| + | ==<big>'''step 2. 상품에 로케이션 등록하기'''</big>== | ||
| + | |||
{|width="1200px" | {|width="1200px" | ||
|- | |- | ||
| valign=top| | | valign=top| | ||
| − | + | 이지어드민웹 > 상품관리 > '''전체상품목록''' > 상품 검색 > '''수정''' | |
| − | ||[[ | + | <br> |
| + | 1. 상품에 로케이션을 등록하여 관리할 수 있습니다.<br> | ||
| + | 2. 로케이션을 등록할 상품을 검색합니다. | ||
| + | || | ||
| + | [[File:S로케이션관리25.png|thumb|400px|(확대하려면 클릭)]] | ||
| + | |} | ||
| + | |||
| + | |||
| + | |||
| + | ---- | ||
| + | {|width="1200px" | ||
| + | |- | ||
| + | | valign=top| | ||
| + | |||
| + | |||
| + | 3. 검색한 상품의 화면우측 '''수정'''을 클릭합니다. | ||
| + | || | ||
| + | [[File:S로케이션관리3.png|thumb|400px|(확대하려면 클릭)]] | ||
|} | |} | ||
| + | |||
| + | |||
| + | ---- | ||
| + | {|width="1200px" | ||
| + | |- | ||
| + | | valign=top| | ||
| + | |||
| + | |||
| + | 4. '''상품정보변경''' 화면의 맨하단 '''로케이션'''을 찾아 해당 칸에 로케이션 이름을 입력해줍니다. | ||
| + | * '''빨간색'''글씨로 로케이션 이름이 변경되면 변경값이 적용된 것입니다. | ||
| + | * 한 개의 상품에 중복 로케이션 적용은 불가능 합니다. | ||
| + | :예) 상품 '''원피스''' -> 로케이션 A-01-01, A-01-02 중복등록 불가 | ||
| + | * 한 개의 로케이션에 여러가지 상품등록은 가능합니다. | ||
| + | :예) 로케이션 '''A-01-01''' -> 상품 '''원피스''', '''바지''', '''모자''' 중복등록 가능 | ||
| + | || | ||
| + | [[File:S로케이션관리23.png|thumb|400px|(확대하려면 클릭)]] | ||
| + | |} | ||
| 209번째 줄: | 270번째 줄: | ||
| valign=top| | | valign=top| | ||
| − | |||
| − | |||
| + | 5. 다시 '''전체상품목록''' 화면에서 로케이션 등록한 상품을 검색해보면 '''로케이션'''에 값이 입력된 것을 확인할 수 있습니다. | ||
| + | || | ||
| + | [[File:S로케이션관리27.png|thumb|400px|(확대하려면 클릭)]] | ||
| + | |} | ||
| + | |||
| + | |||
| + | |||
| + | |||
| + | ---- | ||
| + | {|width="1200px" | ||
| + | |- | ||
| + | | valign=top| | ||
| + | |||
| + | 이지어드민웹 > 재고관리 > '''로케이션 관리''' | ||
| + | <br> | ||
| + | 6. 또한, '''로케이션 관리''' 화면에서도 해당 로케이션에 '''상품수'''가 변경된 것을 확인할 수 있습니다. | ||
| + | || | ||
| + | [[File:S로케이션관리18.png|thumb|400px|(확대하려면 클릭)]] | ||
|} | |} | ||
| + | |||
| + | |||
| + | |||
| + | |||
| + | <br> | ||
| + | <br> | ||
| + | <br> | ||
| + | <br> | ||
| + | |||
| + | |||
| + | |||
| + | |||
2016년 10월 25일 (화) 02:36 기준 최신판
개요
|
상품에 로케이션을 입력하고 싶은 경우, 로케이션 관리에서 전체 로케이션 범위 등록 후 사용이 가능합니다. 상품에 로케이션을 지정하게 되면, 상품바코드 등 출력시 함께 출력이 되어 편리합니다. |
step 1. 로케이션 범위 등록하기
|
상품의 로케이션을 상품정보에 입력하기 전, 이지어드민에 로케이션으로 사용할 위치들의 범위가 지정되어 있어야 합니다.
1. 로케이션 규칙을 정한 후 로케이션 이름을 로케이션 화면에서 등록해줍니다.
|
이지어드민에 등록한 범위(ex: A-01-01)만 상품의 로케이션으로 입력할 수 있습니다.
|
개별로 등록하기
이지어드민 웹 > 재고관리 > 로케이션 관리 로케이션의 범위를 개별로 하나씩 등록할 수 있습니다. |
|
1. 개별추가란에 등록하고자 하는 로케이션의 범위를 입력합니다.
|
|
2. 추가를 클릭하면, 로케이션 추가에 대한 메시지창이 활성화됩니다.
|
|
3. 해당로케이션이 추가된 것을 확인할 수 있습니다. |
파일로 일괄 등록하기
|
로케이션 범위를 대량으로 등록하기 위해서는 일괄추가를 이용하시면 됩니다. |
|
1. 엑셀 A-1에 로케이션 헤더값으로 놓고, 등록하고자 하는 로케이션 범위를 A열에 입력합니다. |
|
2. 모든 값 입력 후, 파일 형식을 97-2003 통합문서버전으로 저장합니다. |
|
3. 해당파일을 선택하고, 업로드버튼을 클릭합니다. |
|
4. 로케이션 추가에 대한 확인 메세지가 활성화되며, 로케이션이 일괄로 등록된 것을 확인할 수 있습니다. |
step 2. 상품에 로케이션 등록하기
이지어드민웹 > 상품관리 > 전체상품목록 > 상품 검색 > 수정
|
|
|
|
|
|
|
이지어드민웹 > 재고관리 > 로케이션 관리
|