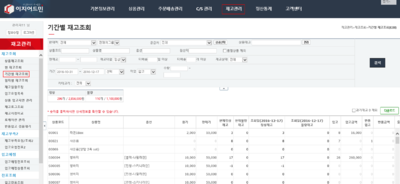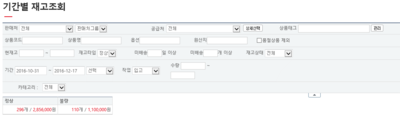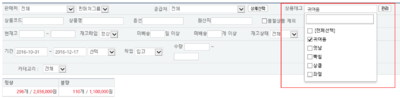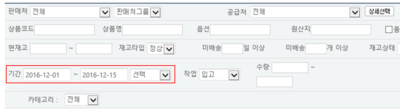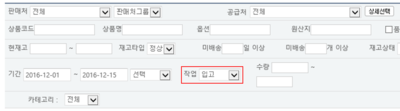"기간별재고조회"의 두 판 사이의 차이
둘러보기로 이동
검색으로 이동
(→상품태그) |
|||
| 6번째 줄: | 6번째 줄: | ||
기간을 설정하여 해당 기간동안의 '''입고/출고/반품/발주/배송''' 재고수량 및 금액을 확인할 수 있습니다. | 기간을 설정하여 해당 기간동안의 '''입고/출고/반품/발주/배송''' 재고수량 및 금액을 확인할 수 있습니다. | ||
| − | |||
| − | |||
| − | |||
| − | |||
| − | |||
||[[파일:s기간별재고조회1.png|400px|thumb|(확대하려면 클릭)]] | ||[[파일:s기간별재고조회1.png|400px|thumb|(확대하려면 클릭)]] | ||
| 95번째 줄: | 90번째 줄: | ||
| − | + | <br> | |
| − | + | <br> | |
| − | + | <br> | |
| − | + | <br> | |
| − | |||
| − | |||
| − | |||
| − | |||
| − | |||
| − | |||
| − | |||
| − | |||
| − | |||
| − | |||
| − | |||
| − | |||
| − | |||
| − | |||
| − | |||
| − | |||
| − | |||
| − | |||
| − | |||
| − | |||
| − | |||
| − | |||
| − | |||
| − | |||
| − | |||
| − | |||
| − | |||
| − | |||
| − | |||
| − | |||
| − | |||
| − | |||
| − | |||
| − | |||
| − | |||
| − | |||
| − | |||
| − | |||
| − | |||
| − | |||
| − | |||
| − | |||
| − | |||
| − | |||
| − | |||
| − | |||
| − | |||
| − | <br> | ||
| − | |||
| − | |||
| − | |||
| − | |||
| − | |||
| − | |||
| − | |||
| − | |||
| − | |||
| − | |||
| − | |||
| − | |||
| − | |||
| − | |||
| − | |||
| − | |||
| − | |||
| − | |||
| − | |||
| − | |||
| − | |||
| − | |||
| − | |||
| − | |||
| − | |||
| − | |||
| − | |||
| − | |||
| − | |||
| − | |||
| − | |||
| − | |||
| − | |||
| − | |||
| − | |||
| − | |||
| − | |||
| − | |||
| − | |||
| − | |||
| − | |||
| − | |||
| − | |||
| − | |||
| − | |||
| − | |||
| − | |||
| − | |||
| − | |||
| − | |||
| − | |||
| − | |||
| − | |||
| − | |||
| − | |||
| − | |||
| − | |||
| − | |||
| − | |||
| − | |||
| − | |||
| − | |||
| − | |||
| − | |||
| − | |||
| − | |||
| − | |||
| − | |||
| − | |||
| − | |||
| − | |||
| − | |||
| − | |||
| − | |||
| − | |||
| − | |||
| − | |||
| − | |||
| − | |||
| − | |||
| − | |||
| − | |||
| − | |||
| − | |||
| − | |||
| − | |||
| − | |||
| − | |||
| − | |||
| − | |||
| − | |||
| − | |||
| − | |||
| − | |||
| − | |||
| − | |||
| − | |||
| − | |||
| − | |||
| − | |||
| − | |||
| − | |||
| − | |||
| − | |||
| − | |||
| − | |||
| 259번째 줄: | 100번째 줄: | ||
*[[현 재고조회]] | *[[현 재고조회]] | ||
| + | |||
| + | |||
| + | <br> | ||
| + | <br> | ||
2016년 12월 17일 (토) 02:59 판
개요
|
기간을 설정하여 해당 기간동안의 입고/출고/반품/발주/배송 재고수량 및 금액을 확인할 수 있습니다.
|
step 1. 검색조건 설정하기
|
다양한 검색조건을 활용하여, 원하는 기간 혹은 상품, 작업과 관련된 재고를 조회할 수 있습니다. |
상품태그
|
검색하고 싶은 상품태그를 선택하여, 특정 태그와 관련된 상품의 기간별 재고작업을 조회할 수 있습니다. 상품에 지정하고 싶은 태그가 있다면 사전에 미리 등록해야 합니다. <상품태그 추가하기>를 참조 해 주세요. |
기간
|
조회하고 싶은 기간을 설정할 수 있습니다. 조회하고 싶은 기간의 시작일과 종료일을 설정합니다. |
작업
|
설정 기간 내에 조회하고 싶은 작업을 선택합니다. 입고, 출고, 배송, 반품출고, 발주(0포함) 등 특정 작업이 일어난 상품을 검색할 수 있습니다.
단, 발주와 배송작업에 대해 조회하고 싶은 경우는 판매처선택이 우선되어야 합니다. |
step 2. 검색결과 알아보기
|
설정 기간동안 해당 작업이 일어난 상품이 검색됩니다. 기본적으로 조회기간의 평균 발주, 입고, 배송에 대한 조회가 가능합니다. |
파일:S.png (확대하려면 클릭) |
관련 FAQ