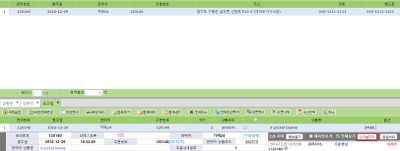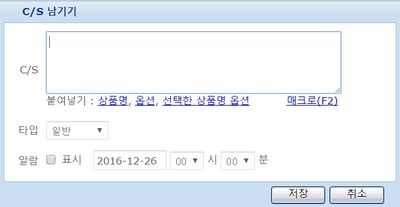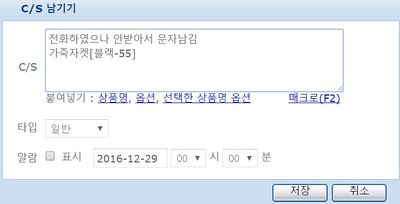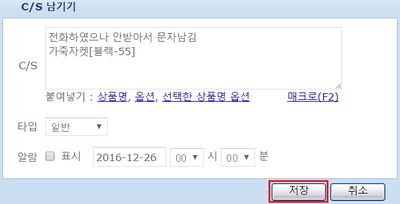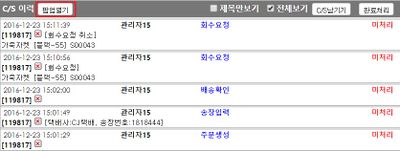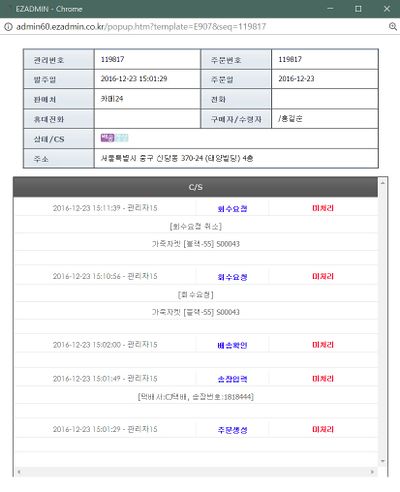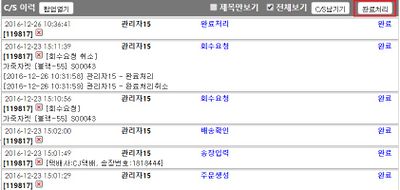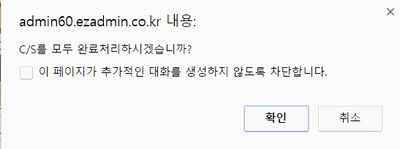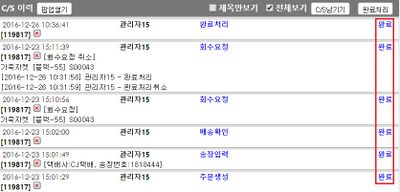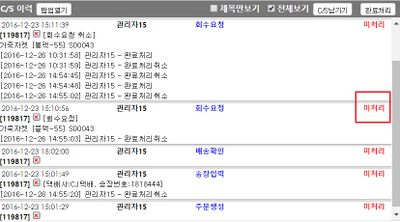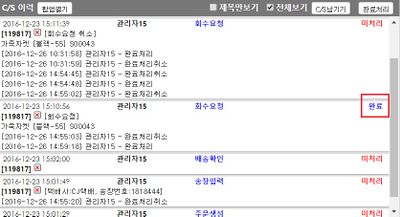"CS 이력 남기기"의 두 판 사이의 차이
둘러보기로 이동
검색으로 이동
| 1번째 줄: | 1번째 줄: | ||
| − | CS창에서 작업( | + | CS창에서 작업(상품교환, 추가 등)시 팝업창이 자동으로 생성되어 CS내용을 남길 수 있습니다.<br> |
*기타 추가적으로 CS내용을 남길 필요가 있을 때 '''CS이력 남기기''' 기능을 활용할 수 있습니다. | *기타 추가적으로 CS내용을 남길 필요가 있을 때 '''CS이력 남기기''' 기능을 활용할 수 있습니다. | ||
| − | + | :{| class="wikitable" | |
| + | |- | ||
| + | | | ||
| + | *참고 : CS창에서 작업 시 자동으로 팝업창 생성(상품교환 예) | ||
| + | [[File:1월달목요일.jpg|thumb|140px|left|('''CS이력''' 남기는 방법)]] | ||
| + | |} | ||
---- | ---- | ||
2017년 1월 19일 (목) 01:53 판
CS창에서 작업(상품교환, 추가 등)시 팝업창이 자동으로 생성되어 CS내용을 남길 수 있습니다.
- 기타 추가적으로 CS내용을 남길 필요가 있을 때 CS이력 남기기 기능을 활용할 수 있습니다.
- 참고 : CS창에서 작업 시 자동으로 팝업창 생성(상품교환 예)
|
1. CS내용을 남길 주문을 선택 후 C/S남기기 버튼을 클릭합니다. |
|
2. 팝업창이 자동으로 생성됩니다. |
|
3. CS내용을 작성합니다(붙여넣기, 매크로 기능을 활용하면 보다 편하게 작성할 수 있습니다) |
|
4. 저장버튼을 클릭합니다. |
|
5. C/S이력이 남겨진 것을 확인할 수 있습니다. |
|
6. (참고) 팝업열기 버튼을 클릭합니다. |
|
6-1. 일부 주문정보와 더불어 CS이력 전체를 한 눈에 확인할 수 있습니다. |
|
7. (참고) 해당 주문의 미처리 CS내용을 일괄적으로 완료처리를 하고싶을 때 완료처리 버튼을 클릭합니다. |
|
7-1. 팝업창이 자동 생성되면 확인버튼을 클릭합니다. |
|
7-2. 해당 주문에 대한 CS내용이 일괄적으로 완료처리된 것을 확인할 수 있습니다. |
|
7-3. 해당 주문에 대한 CS내용을 부분적으로 완료처리 하고 싶을 때 미처리(빨간글씨)를 클릭합니다. |
|
7-4. 해당 주문에 대한 CS내용이 부분적으로 완료처리된 것을 확인할 수 있습니다. |