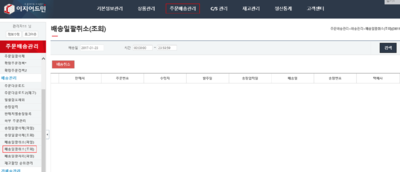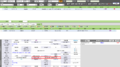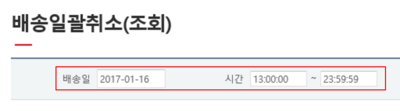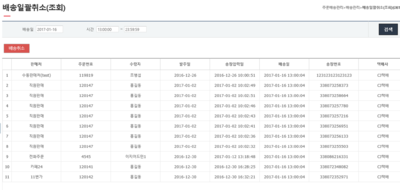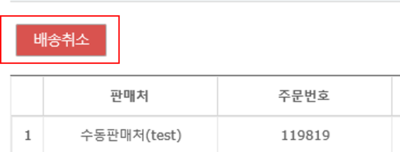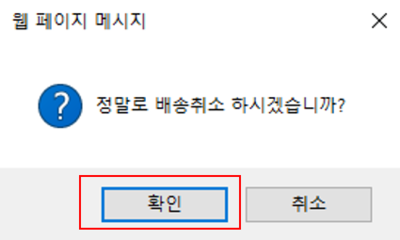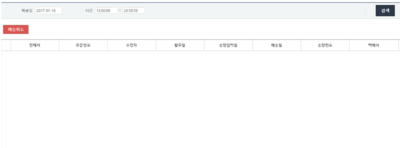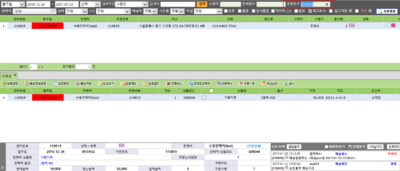"배송일괄취소(조회)"의 두 판 사이의 차이
둘러보기로 이동
검색으로 이동
| 34번째 줄: | 34번째 줄: | ||
| − | 2. 배송일괄취소를 위해 | + | 2. 배송일괄취소를 위해 '''배송일 및 시간대'''를 설정한 후 화면우측 '''검색'''을 클릭합니다. |
| 52번째 줄: | 52번째 줄: | ||
| valign=top| | | valign=top| | ||
| − | + | 3. 설정한 조건으로 배송취소할 주문들이 모두 불러와집니다. | |
| − | |||
|| | || | ||
[[File:s배송일괄취소(조회)3.png|thumb|400px|(확대하려면 클릭)]] | [[File:s배송일괄취소(조회)3.png|thumb|400px|(확대하려면 클릭)]] | ||
| 64번째 줄: | 63번째 줄: | ||
| valign=top| | | valign=top| | ||
| − | + | 4. 불러온 주문이 배송취소 주문들이 맞을 경우 화면좌측 상단 '''배송취소''' 를 클릭합니다. | |
| − | |||
|| | || | ||
[[File:s배송일괄취소(조회)4.png|thumb|400px|(확대하려면 클릭)]] | [[File:s배송일괄취소(조회)4.png|thumb|400px|(확대하려면 클릭)]] | ||
| 76번째 줄: | 74번째 줄: | ||
| valign=top| | | valign=top| | ||
| − | + | 5. '''정말로 배송취소 하시겠습니까?''' 라는 팝업창이 뜨면 '''확인'''을 클릭합니다. | |
| − | |||
|| | || | ||
[[File:s배송일괄취소(조회)5.png|thumb|400px|(확대하려면 클릭)]] | [[File:s배송일괄취소(조회)5.png|thumb|400px|(확대하려면 클릭)]] | ||
| 88번째 줄: | 85번째 줄: | ||
| valign=top| | | valign=top| | ||
| − | + | 6. 화면에 불러와진 주문들이 모두 사라지면 '''배송일괄취소'''가 완료된 것입니다. | |
| − | + | * '''배송일괄취소''' 가 주문에 적용되면 배송상태였던 주문이 '''송장상태'''로 변경됩니다. | |
|| | || | ||
[[File:s배송일괄취소(조회)9.png|thumb|400px|(확대하려면 클릭)]] | [[File:s배송일괄취소(조회)9.png|thumb|400px|(확대하려면 클릭)]] | ||
2017년 1월 23일 (월) 08:40 판
개요
step 1. 배송일괄취소하기
이지어드민 > 주문배송관리 > 배송일괄취소(조회)
|
|
|
|
3. 설정한 조건으로 배송취소할 주문들이 모두 불러와집니다. |
|
4. 불러온 주문이 배송취소 주문들이 맞을 경우 화면좌측 상단 배송취소 를 클릭합니다. |
|
5. 정말로 배송취소 하시겠습니까? 라는 팝업창이 뜨면 확인을 클릭합니다. |
|
6. 화면에 불러와진 주문들이 모두 사라지면 배송일괄취소가 완료된 것입니다.
|
step 2. 배송일괄취소 이력 확인하기
|
|
|
|
|
|
관련 FAQ