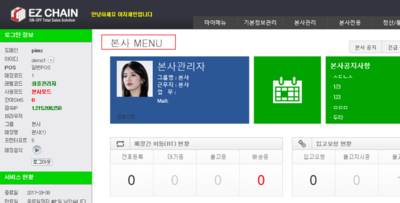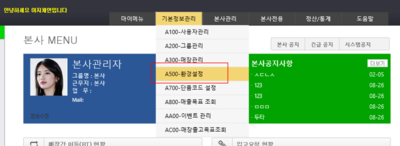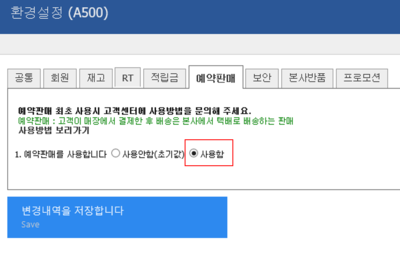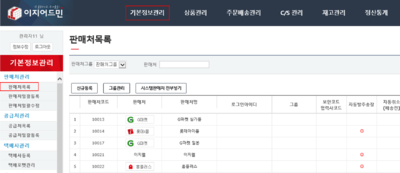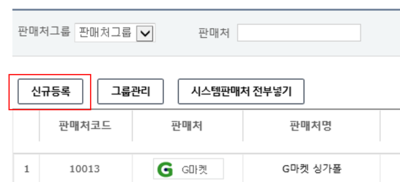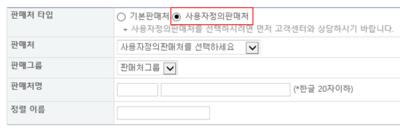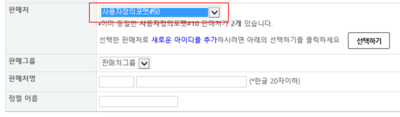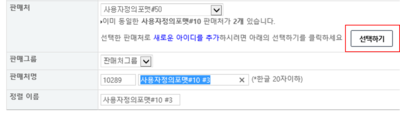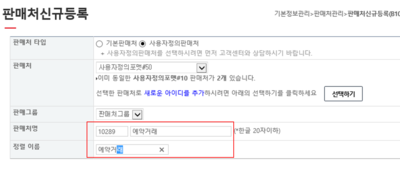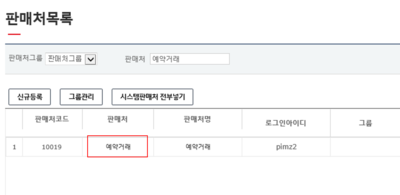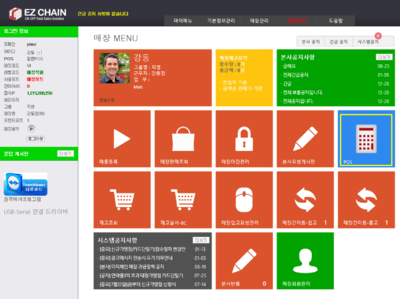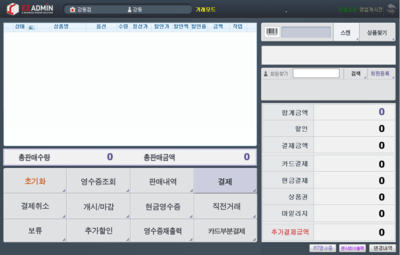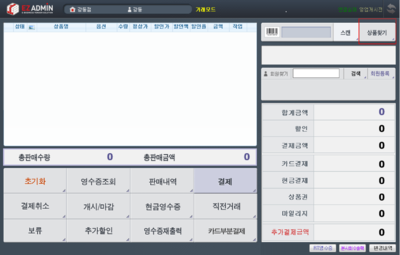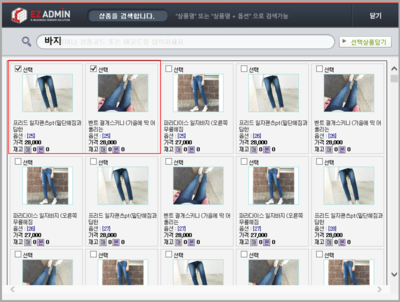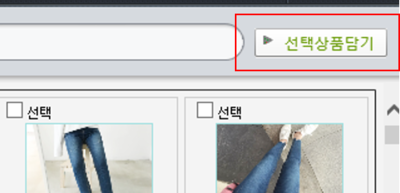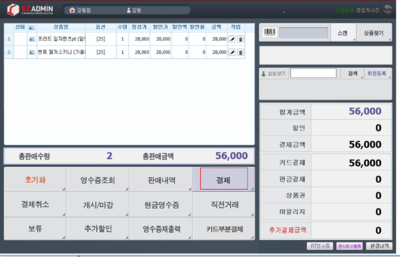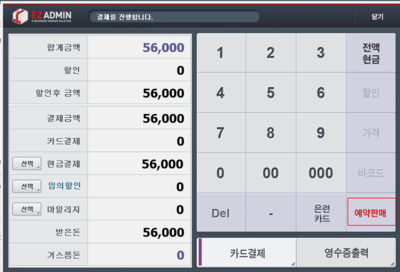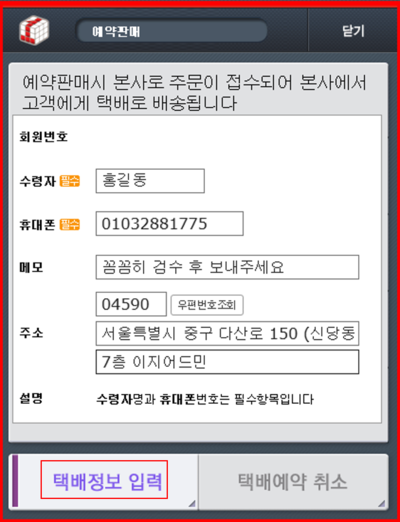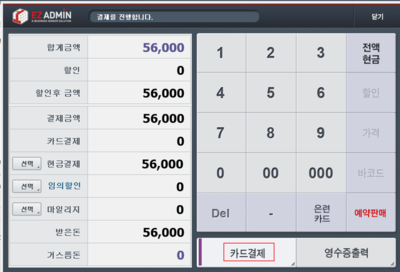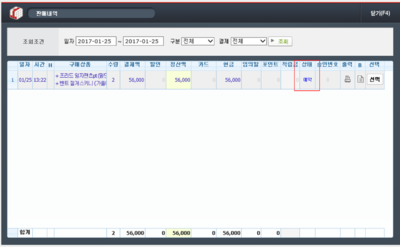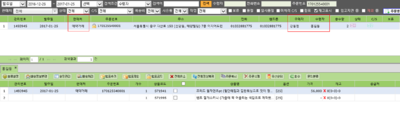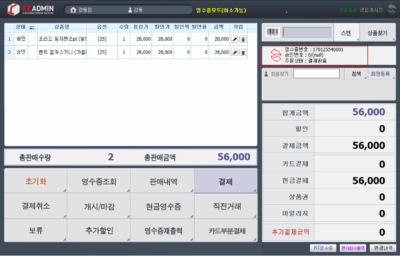"CO00 예약판매"의 두 판 사이의 차이
| 192번째 줄: | 192번째 줄: | ||
|- | |- | ||
| valign=top| | | valign=top| | ||
| − | + | 본 메뉴얼에선 상품찾기로 예약판매를 진행하는 가정하에 작성하였습니다. | |
| − | + | <br> | |
| + | 4. '''상품찾기'''를 클릭합니다. | ||
| + | * 클릭시 상품검색창이 나타납니다. | ||
|| | || | ||
[[File:S예약판매5.png|thumb|400px|(확대하려면 클릭)]] | [[File:S예약판매5.png|thumb|400px|(확대하려면 클릭)]] | ||
| 203번째 줄: | 205번째 줄: | ||
|- | |- | ||
| valign=top| | | valign=top| | ||
| + | 5. 검색칸에 예약판매할 '''상품명'''을 입력한 후 '''검색'''을 클릭합니다. | ||
| + | |||
| + | 6. 화면에서 해당 상품을 찾아 좌측 체크박스에 '''체크'''합니다. | ||
|| | || | ||
[[File:S예약판매6.png|thumb|400px|(확대하려면 클릭)]] | [[File:S예약판매6.png|thumb|400px|(확대하려면 클릭)]] | ||
| 214번째 줄: | 219번째 줄: | ||
| valign=top| | | valign=top| | ||
| − | + | 7. 예약판매 상품에 체크가 모두 완료되면 '''선택상품담기'''를 클릭합니다. | |
| − | + | * POS에 상품이 입력된 것을 확인할 수 있습니다. | |
|| | || | ||
[[File:S예약판매7.png|thumb|400px|(확대하려면 클릭)]] | [[File:S예약판매7.png|thumb|400px|(확대하려면 클릭)]] | ||
| 226번째 줄: | 231번째 줄: | ||
| valign=top| | | valign=top| | ||
| − | + | 8. 화면우측 하단 '''결제'''를 클릭합니다. | |
| − | |||
|| | || | ||
[[File:S예약판매8.png|thumb|400px|(확대하려면 클릭)]] | [[File:S예약판매8.png|thumb|400px|(확대하려면 클릭)]] | ||
| 238번째 줄: | 242번째 줄: | ||
| valign=top| | | valign=top| | ||
| − | + | 9. '''예약판매'''를 클릭합니다. | |
| − | + | * 클릭시 예약판매 팝업창이 나타납니다. | |
|| | || | ||
[[File:S예약판매9.png|thumb|400px|(확대하려면 클릭)]] | [[File:S예약판매9.png|thumb|400px|(확대하려면 클릭)]] | ||
| 250번째 줄: | 254번째 줄: | ||
| valign=top| | | valign=top| | ||
| + | 10. 고객에게 상품수령지를 확인한 후 택배정보를 전부 입력합니다. | ||
| + | 11. 입력이 완료되었으면, '''택배정보 입력'''을 클릭합니다. | ||
|| | || | ||
[[File:S예약판매10.png|thumb|400px|(확대하려면 클릭)]] | [[File:S예약판매10.png|thumb|400px|(확대하려면 클릭)]] | ||
| 262번째 줄: | 268번째 줄: | ||
| valign=top| | | valign=top| | ||
| + | 11. 결제방법을(현금 또는 카드) 선택합니다. | ||
| + | |||
| + | |||
| + | 12. '''카드결제'''를 클릭합니다. | ||
| + | * 현금결제시 바로 결제가 완료됩니다. | ||
| + | * 카드결제시 전자서명/카드승인 절차가 추가로 필요합니다. | ||
| + | 13. 결제가 완료되는 순간 본사로 '''예약판매'''주문이 자동생성됩니다. (이지어드민 CS창에 생성) | ||
|| | || | ||
[[File:S예약판매11.png|thumb|400px|(확대하려면 클릭)]] | [[File:S예약판매11.png|thumb|400px|(확대하려면 클릭)]] | ||
2017년 1월 26일 (목) 00:41 판
개요
매장에서 상품을 구매하는 고객이 특정배송지로 상품을 받고자 할 때, 예약판매를 사용하면 본사로 고객주문이 자동생성됩니다.
즉, 매장을 거치지 않고 본사에서 고객 배송정보로 상품이 곧바로 배송됩니다. 해당 기능은 본사담당자가 환경설정에서 직접 설정이 가능합니다.
|
사용 예)
|
step 1. 예약판매 환경설정하기
|
1. 본사 아이디로 로그인합니다. |
이지어드민 > 기본정보관리 > A500-환경설정
|
|
3. 화면상단 예약판매 탭을 클릭합니다.
|
step 2. 이지어드민 예약거래 판매처 등록하기
이지어드민 > 기본정보관리 > 판매처목록
|
|
2. 화면좌측 신규등록 을 클릭합니다.
|
|
3. 판매처 타입을 사용자정의판매처로 선택합니다. |
|
4. 셀렉트박스에서 판매처명을 하나 선택합니다. |
|
5. 선택하기를 클릭합니다.
|
|
6. 판매처명 및 정렬이름을 예약거래로 수정합니다.
|
|
8. 판매처목록 화면에서 예약거래 판매처가 신규등록되었는지 확인합니다. |
step 3. 매장 예약주문 처리하기
이지체인 > 매장로그인 > POS
|
|
3. POS 에서 고객이 예약판매로 구매하려는 상품을 입력시켜줍니다.
|
본 메뉴얼에선 상품찾기로 예약판매를 진행하는 가정하에 작성하였습니다.
|
|
5. 검색칸에 예약판매할 상품명을 입력한 후 검색을 클릭합니다.
|
|
7. 예약판매 상품에 체크가 모두 완료되면 선택상품담기를 클릭합니다.
|
|
8. 화면우측 하단 결제를 클릭합니다. |
|
9. 예약판매를 클릭합니다.
|
|
10. 고객에게 상품수령지를 확인한 후 택배정보를 전부 입력합니다.
|
|
11. 결제방법을(현금 또는 카드) 선택합니다.
|
|
|
|
|
|
|
관련 FAQ