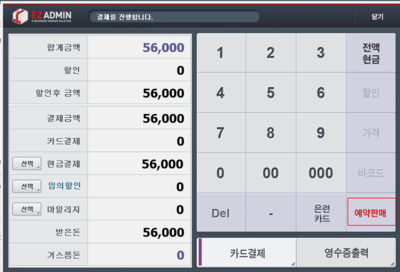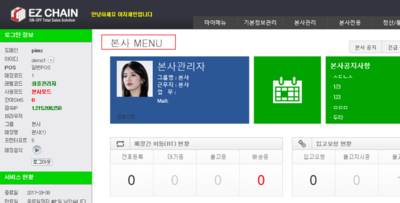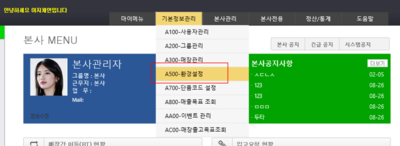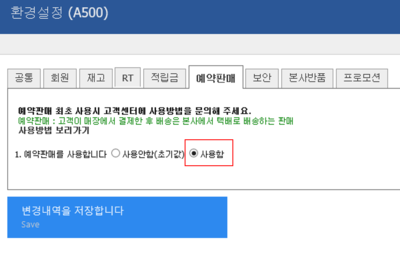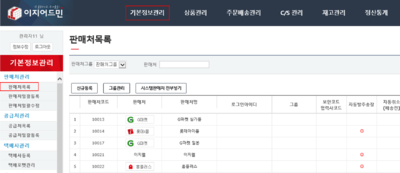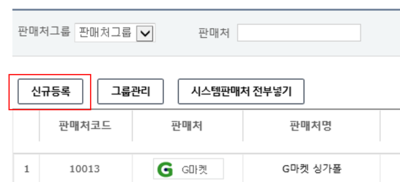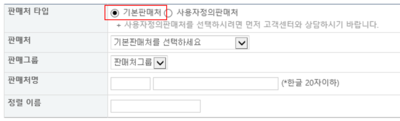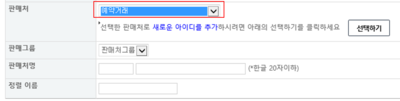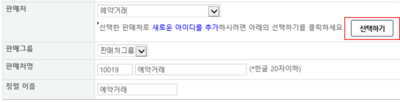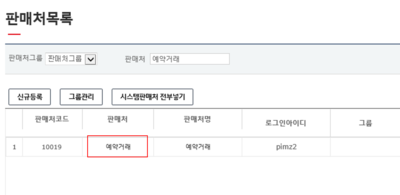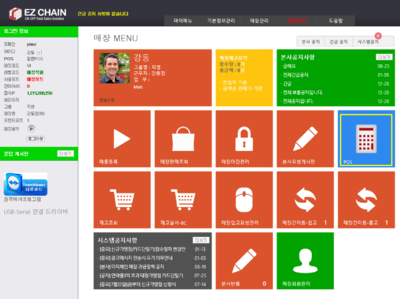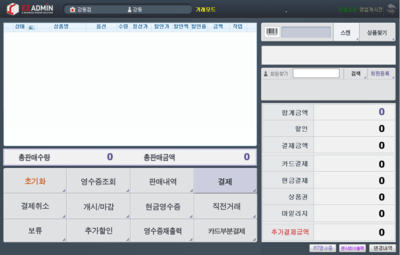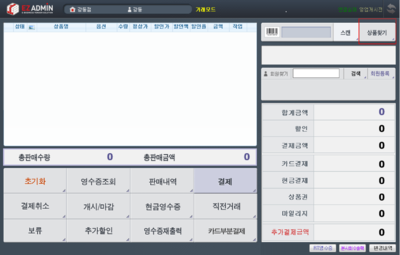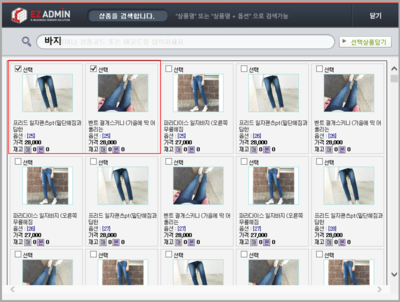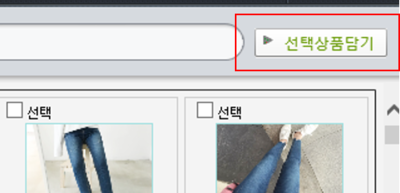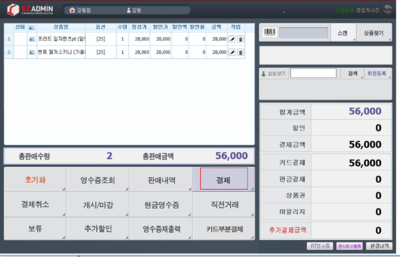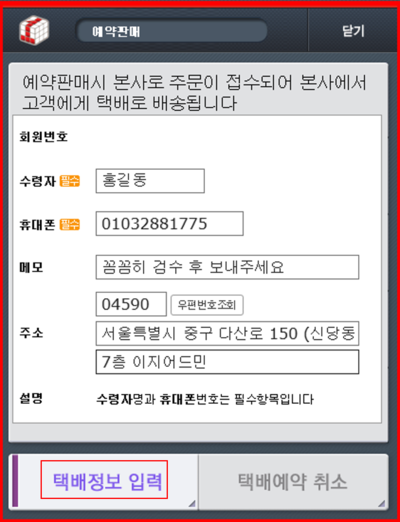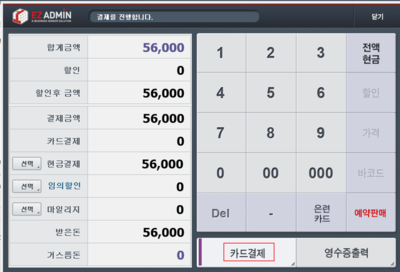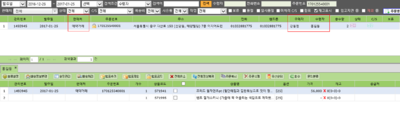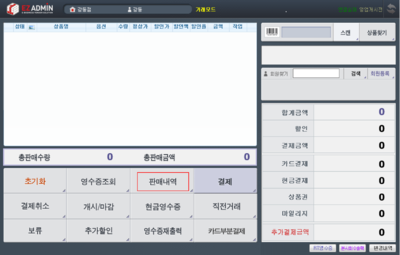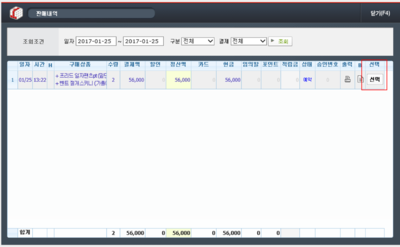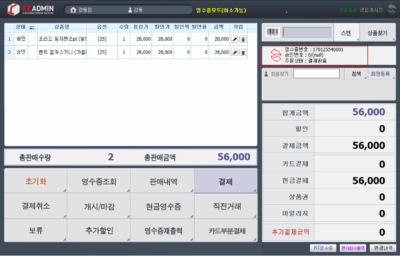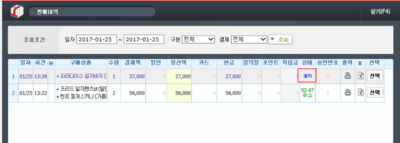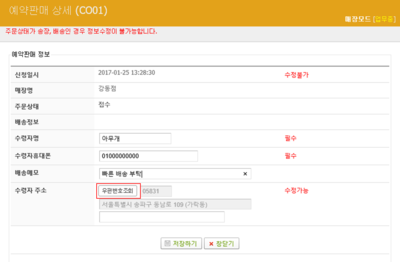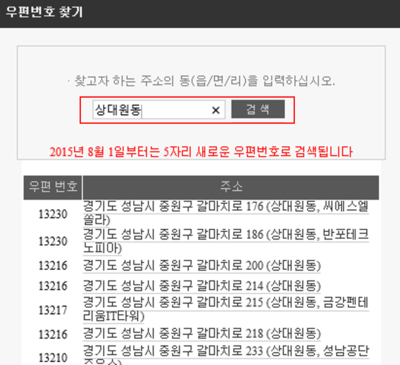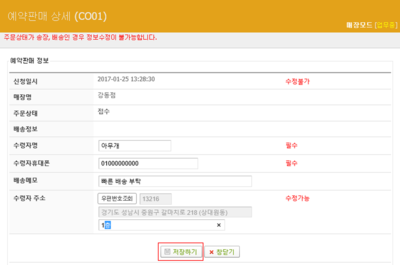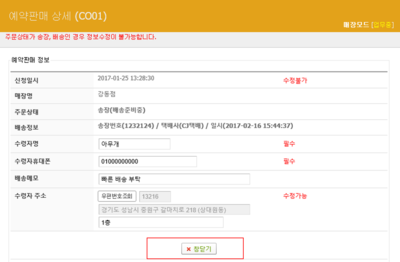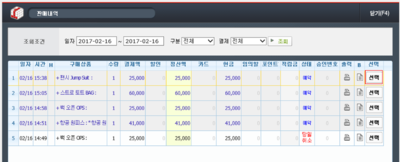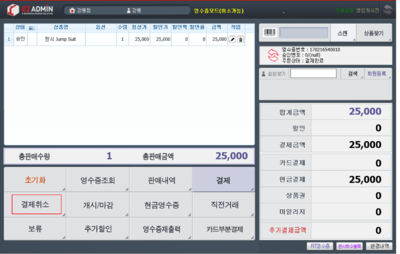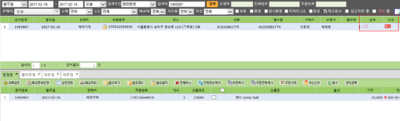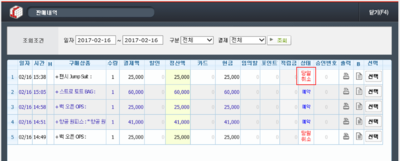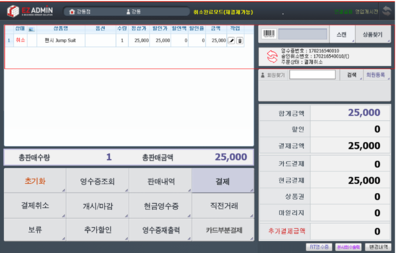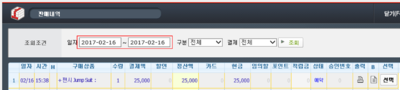"CO00 예약판매"의 두 판 사이의 차이
| 438번째 줄: | 438번째 줄: | ||
|| | || | ||
| − | [[File: | + | [[File:S예약판매33-3.png|thumb|400px|(확대하려면 클릭)]] |
|} | |} | ||
| 451번째 줄: | 451번째 줄: | ||
|| | || | ||
| − | [[File: | + | [[File:S예약판매33-4.png|thumb|400px|(확대하려면 클릭)]] |
|} | |} | ||
| 463번째 줄: | 463번째 줄: | ||
|| | || | ||
| − | [[File: | + | [[File:S예약판매33-5.png|thumb|400px|(확대하려면 클릭)]] |
|} | |} | ||
| 475번째 줄: | 475번째 줄: | ||
|| | || | ||
| − | [[File: | + | [[File:S예약판매33-6.png|thumb|400px|(확대하려면 클릭)]] |
|} | |} | ||
| 487번째 줄: | 487번째 줄: | ||
|| | || | ||
| − | [[File: | + | [[File:S예약판매33-7.png|thumb|400px|(확대하려면 클릭)]] |
|} | |} | ||
| 499번째 줄: | 499번째 줄: | ||
|| | || | ||
| − | [[File: | + | [[File:S예약판매33-8.png|thumb|400px|(확대하려면 클릭)]] |
|} | |} | ||
2017년 2월 16일 (목) 08:26 판
개요
본사설정방법step 1. 예약판매 환경설정하기
step 2. 이지어드민 예약거래 판매처 등록하기
매장사용방법step 3. POS 예약판매하기
step 6. POS 예약판매 내역확인하기
step 5. 예약판매주문 배송정보 변경하기
step 4. POS 예약판매 취소하기
관련 FAQ
|