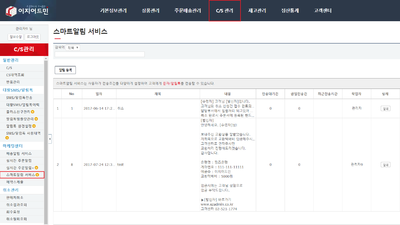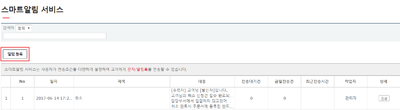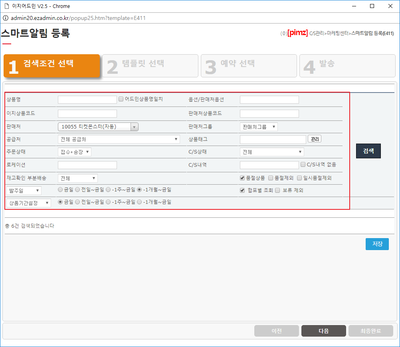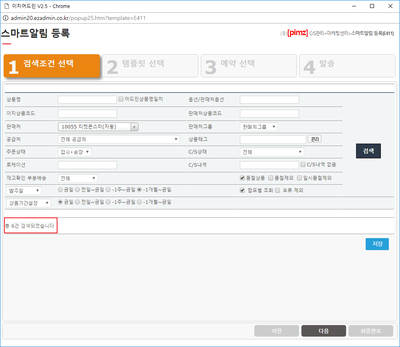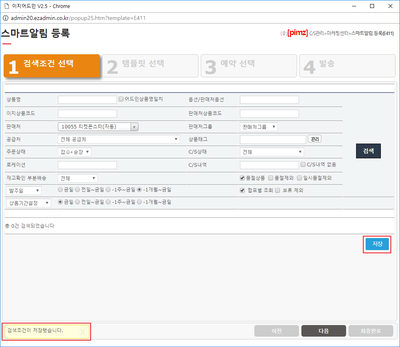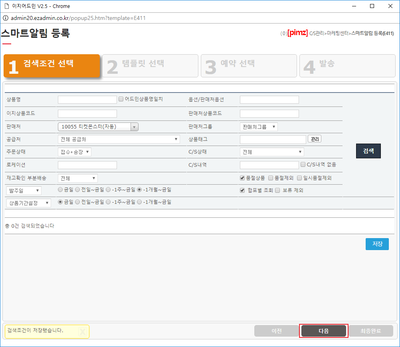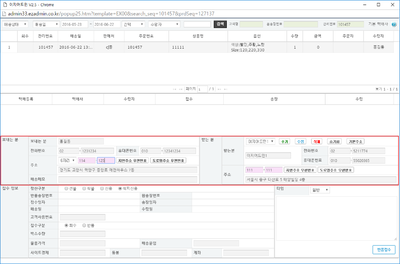"스마트알림+서비스+"의 두 판 사이의 차이
둘러보기로 이동
검색으로 이동
| 49번째 줄: | 49번째 줄: | ||
| valign=top| | | valign=top| | ||
| − | [[파일: | + | [[파일:스알2.png|400픽셀|오른쪽|섬네일|(확대하려면 클릭)]] |
2. 알림 등록 버튼을 클릭합니다. | 2. 알림 등록 버튼을 클릭합니다. | ||
| 60번째 줄: | 60번째 줄: | ||
| valign=top| | | valign=top| | ||
| − | [[파일: | + | [[파일:스알3.png|400픽셀|오른쪽|섬네일|(확대하려면 클릭)]] |
3. 원하는 조건에 맞춰 검색조건 항목을 입력합니다. | 3. 원하는 조건에 맞춰 검색조건 항목을 입력합니다. | ||
| + | * 검색조건은 SMS/알림톡전송 메뉴 참조 | ||
|} | |} | ||
| 71번째 줄: | 72번째 줄: | ||
| valign=top| | | valign=top| | ||
| − | [[파일: | + | [[파일:스알4.png|400픽셀|오른쪽|섬네일|(확대하려면 클릭)]] |
4. 검색 버튼을 클릭하면 해당 검색조건에 일치하는 주문 건수를 확인할 수 있습니다. | 4. 검색 버튼을 클릭하면 해당 검색조건에 일치하는 주문 건수를 확인할 수 있습니다. | ||
| 82번째 줄: | 83번째 줄: | ||
| valign=top| | | valign=top| | ||
| − | [[파일: | + | [[파일:sr5.png|400픽셀|오른쪽|섬네일|(확대하려면 클릭)]] |
| − | 5. 설정한 | + | 5. 설정한 조건을 확인하고 저장 후 다음 버튼을 클릭합니다. |
* 저장이 정상적으로 진행된 경우, 좌측 하단에 '검색조건이 저장됐습니다.' 라는 문구가 조회됩니다. | * 저장이 정상적으로 진행된 경우, 좌측 하단에 '검색조건이 저장됐습니다.' 라는 문구가 조회됩니다. | ||
| 94번째 줄: | 95번째 줄: | ||
| valign=top| | | valign=top| | ||
| − | [[파일: | + | [[파일:sr6.png|400픽셀|오른쪽|섬네일|(확대하려면 클릭)]] |
6. 다음 버튼을 클릭하여 2) 템플릿 선택 단계로 이동합니다. | 6. 다음 버튼을 클릭하여 2) 템플릿 선택 단계로 이동합니다. | ||
2017년 7월 24일 (월) 05:44 판
개요
|
이 문서에서는 이지어드민 웹페이지 CS 메뉴의 스마트알림 서비스 기능에 대해서 설명하고 있습니다.
2. 스마트 알림 설정은 다음과 같은 순서로 진행됩니다.
|
step 1. 검색조건 설정하기
|
1. CS관리 메뉴의 스마트알림 서비스로 이동합니다. |
|
2. 알림 등록 버튼을 클릭합니다. |
|
3. 원하는 조건에 맞춰 검색조건 항목을 입력합니다.
|
|
4. 검색 버튼을 클릭하면 해당 검색조건에 일치하는 주문 건수를 확인할 수 있습니다. |
|
5. 설정한 조건을 확인하고 저장 후 다음 버튼을 클릭합니다.
|
|
6. 다음 버튼을 클릭하여 2) 템플릿 선택 단계로 이동합니다. |
step 2. 템플릿 선택하기
|
1. 사용하고자 하는 템플릿을 우측 화면에서 선택합니다.
|
|
2. 전송하고자 하는 옐로 아이디 및 전송 실패시 발송할 SMS 전송번호를 선택합니다.
|
|
3. 내용 확인 후 저장 버튼을 클릭하여 설정값을 저장합니다.
|
step 3. 예약 선택하기
|
1. 예약 선택 단계에서 사용하고자 하는 템플릿을 우측 화면에서 선택합니다.
|
|
2. 설정 후 저장 및 다음 버튼을 클릭합니다. |
|
1. 4) 발송 단계에서 이전 단계들에서 설정한 내용을 확인합니다. |
|
2. 확인 후 수정해야 할 부분이 있으면 해당 단계를 클릭하여 이동가능합니다.
|
|
3. 최종완료 버튼을 클릭하면 스마트알림 설정값이 저장됩니다. |
|
4. 저장한 내역은 스마트알림 메인화면에서 조회 가능합니다. |