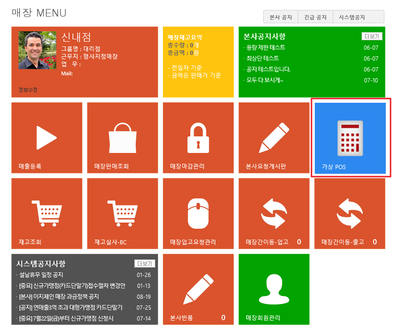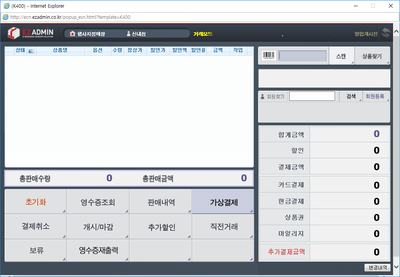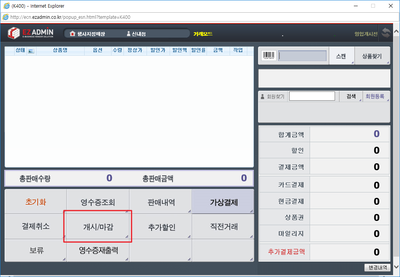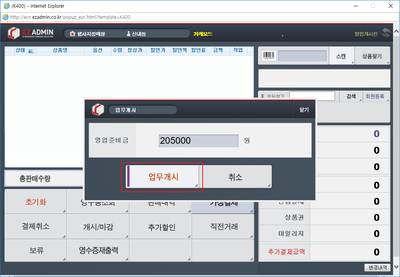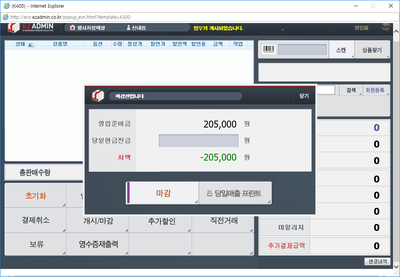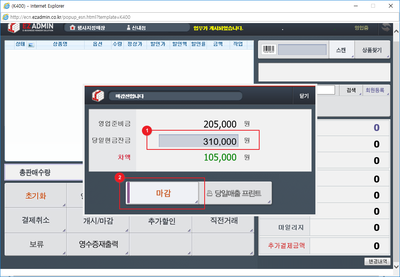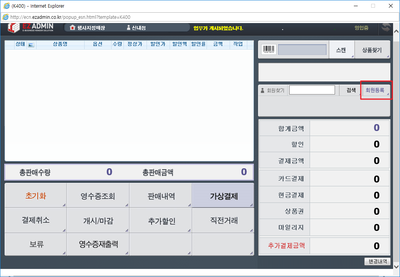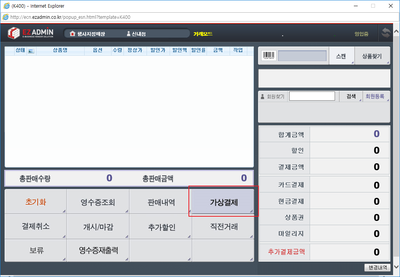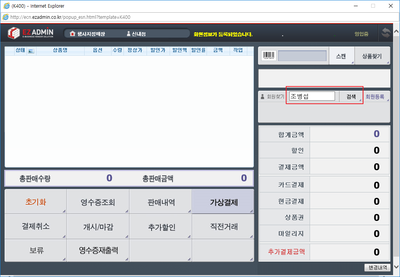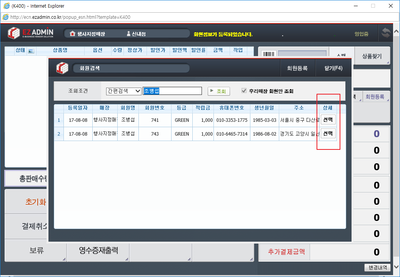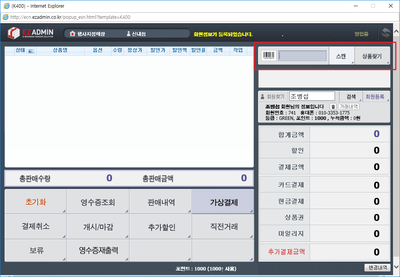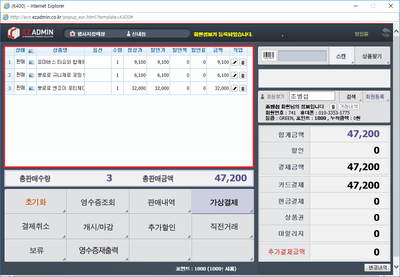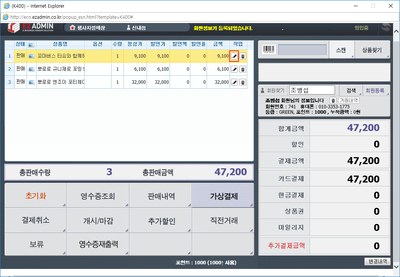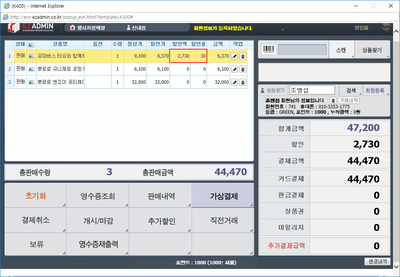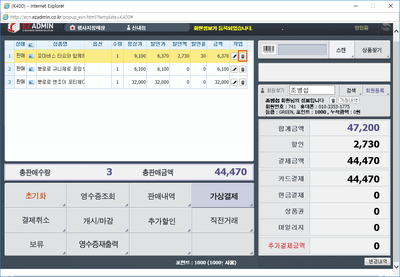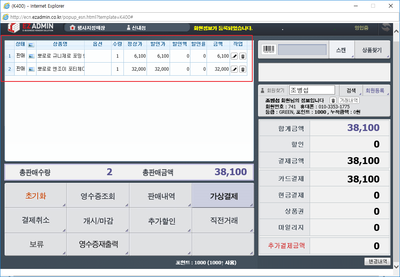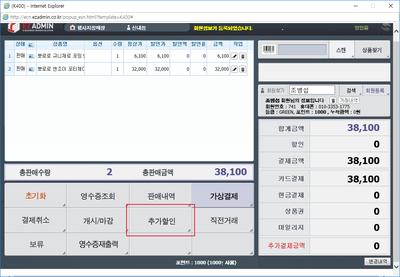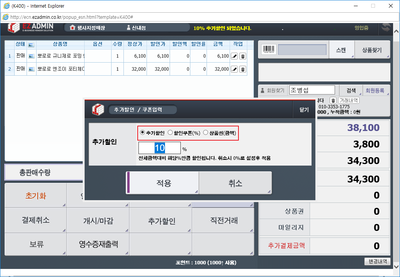"가상 POS"의 두 판 사이의 차이
| 25번째 줄: | 25번째 줄: | ||
{| class="wikitable" | {| class="wikitable" | ||
|- | |- | ||
| − | | | + | | 이지체인 매장 로그인 -> 가상 POS 아이콘 클릭 |
|} | |} | ||
| 36번째 줄: | 36번째 줄: | ||
[[파일:가2.png|400픽셀|오른쪽|섬네일|(확대하려면 클릭)]] | [[파일:가2.png|400픽셀|오른쪽|섬네일|(확대하려면 클릭)]] | ||
| − | 3. POS 기능을 전반적인 오프라인 매장 업무를 총괄할 수 있습니다. | + | 3. POS 기능을 다양한 기능 버튼을 통해서 전반적인 오프라인 매장 업무를 총괄할 수 있습니다. |
* 가상 결제/취소 및 영수증 출력 | * 가상 결제/취소 및 영수증 출력 | ||
* 회원 관리(회원 등록, 정보 변경, 적립금 관리) | * 회원 관리(회원 등록, 정보 변경, 적립금 관리) | ||
2017년 8월 9일 (수) 00:18 판
개요
|
1. 이 문서는 이지체인 메뉴 중 메인화면의 가상 POS 기능에 대해서 설명하고 있습니다.
|
|
2. 일반 POS 또는 가상 POS 사용 여부는 매장 유형에 따라 다릅니다.
|
|
3. POS 기능을 다양한 기능 버튼을 통해서 전반적인 오프라인 매장 업무를 총괄할 수 있습니다.
|
step 1. 개시/마감하기
|
1. 가상포스에서 개시/마감 항목을 클릭합니다.
|
|
2. 업무 시작시의 영업준비금을 입력하고 업무 개시 버튼을 클릭합니다.
|
|
3. 당일 업무가 종료된 시점에서 다시 개시/마감 버튼을 클릭하면 업무 마감을 할 수 있습니다.
|
|
1. 마감 시점의 현금잔금액을 입력하고 마감 버튼을 클릭합니다.
|
step 2. 회원 등록 및 조회
|
1. 포스 우측 상단의 회원등록 버튼을 클릭합니다.
|
|
2. 회원정보를 입력하고 회원등록 버튼을 클릭합니다.
|
|
3. 회원정보를 입력하고 회원등록 버튼을 클릭합니다.
|
step 3. 가상결제/취소하기
|
1. 가상결제 버튼을 클릭하여 결제를 진행할 수 있습니다.
|
|
2. 회원찾기 입력란에 회원명 또는 휴대폰 번호를 입력하고 검색버튼을 클릭합니다.
|
|
3. 다수의 회원이 조회되는 경우에는 상세회원정보를 확인하여 일치하는 회원을 선택합니다.
|
|
4. 가상포스 메뉴 우측 최상단 입력란에 고객이 구매하려는 상품 바코드를 스캔합니다.
|
|
5. 스캔 또는 검색하여 선택한 상품이력이 왼쪽 상단에서 조회됩니다.
|
|
6. 상품별 할인가 반영을 위해서는 작업항목의 연필 아이콘을 클릭합니다.
|
|
7. 할인금액 또는 할인율을 지정하여 상품 판매가에 할인을 반영할 수 있습니다.
|
|
8. 구매내역에서 할인가가 반영된 것을 확인 가능합니다.
|
|
9. 구매내역에서 상품을 삭제하고 싶은 경우 작업 항목의 휴지통 버튼을 클릭합니다.
|
|
10. 버튼 클릭시 구매내역에서 해당 상품이 삭제된 것을 확인할 수 있습니다.
|
|
11. 상품별이 아닌 총 주문건에 대해서 할인을 원하는 경우 추가할인 버튼을 클릭합니다.
|
|
12. 할인 유형별 금액을 설정하고, 적용버튼을 클릭합니다.
|
|
13. 포스 우측에서 할인된 금액을 확인 가능합니다.
|
|
14. 포스 우측에서 할인된 금액을 확인 가능합니다.
|