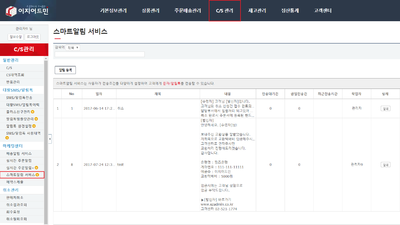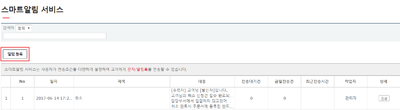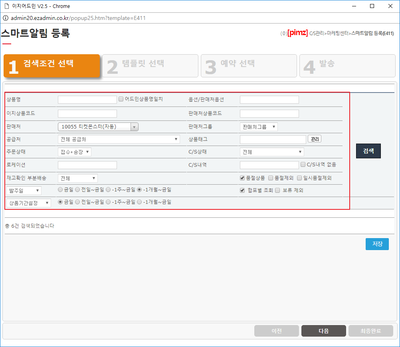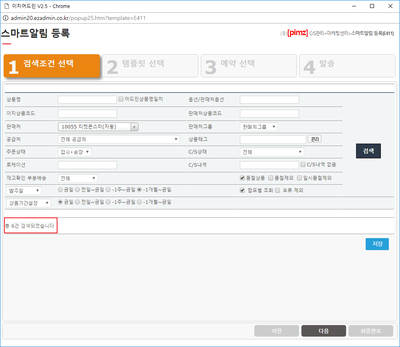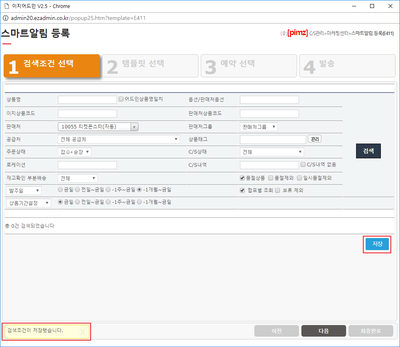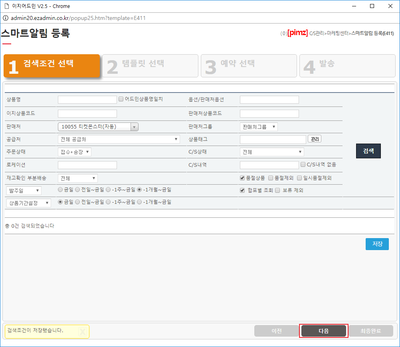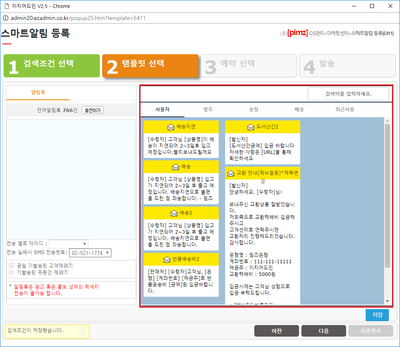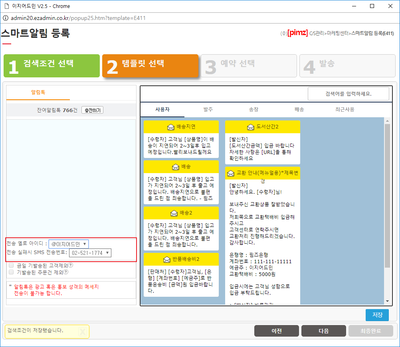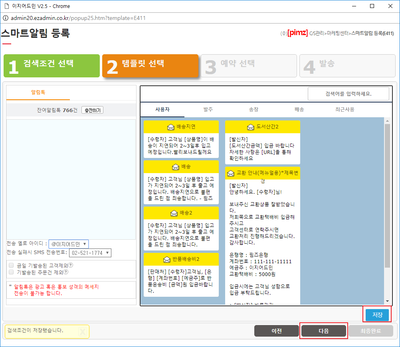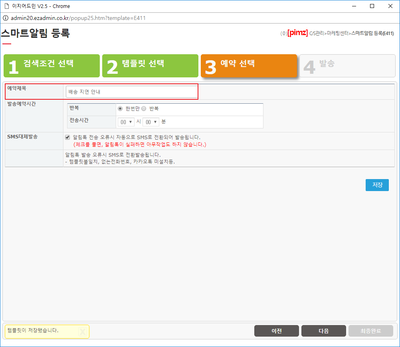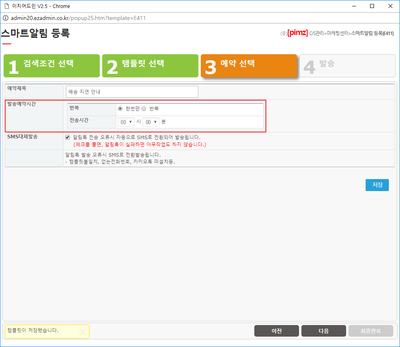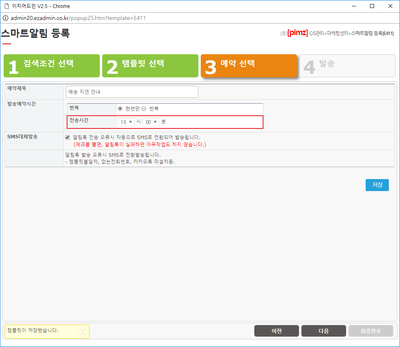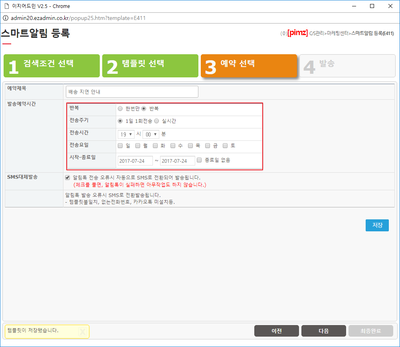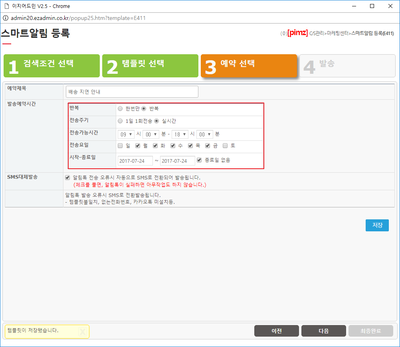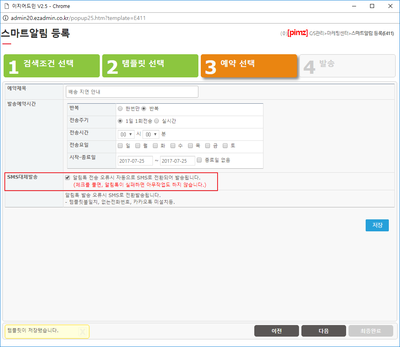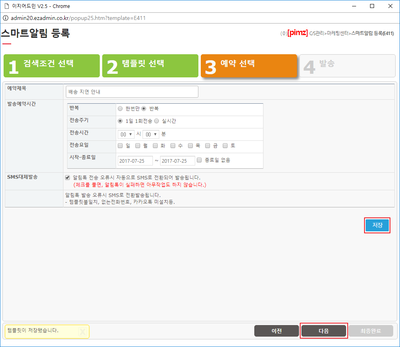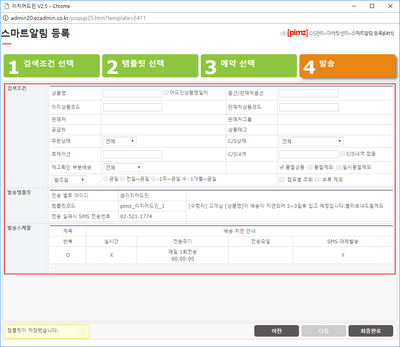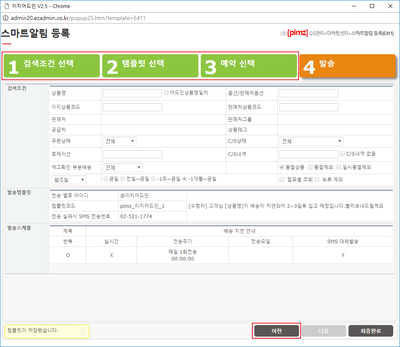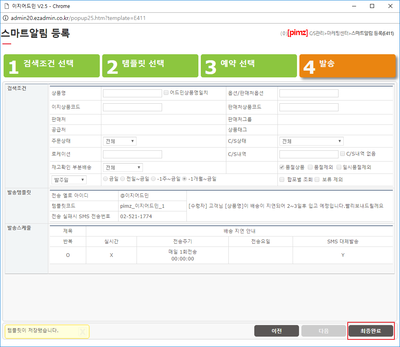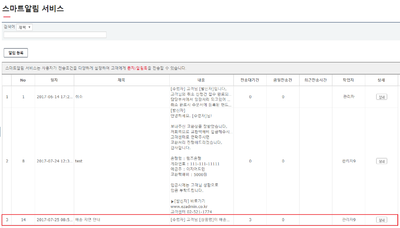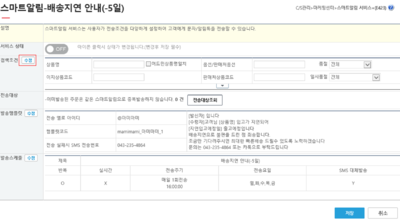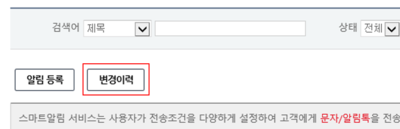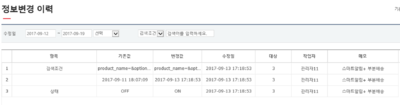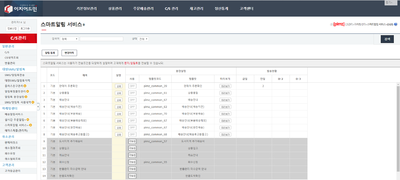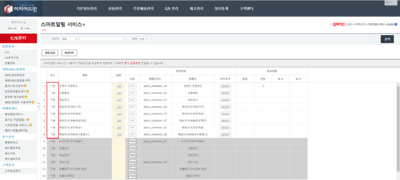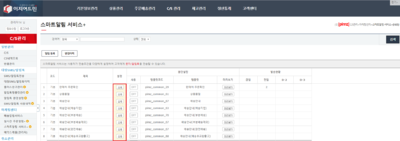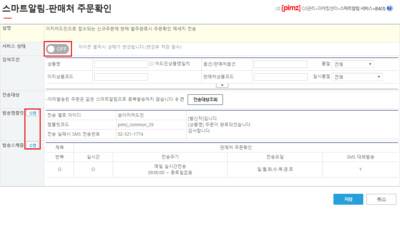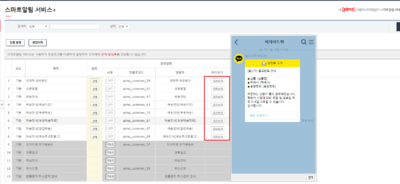"스마트알림+서비스+"의 두 판 사이의 차이
| 422번째 줄: | 422번째 줄: | ||
*발송템플릿과 발송스케줄은 '''수정'''버튼을 누르시면 원하시는 템플릿과 스케줄로 변경 가능합니다. | *발송템플릿과 발송스케줄은 '''수정'''버튼을 누르시면 원하시는 템플릿과 스케줄로 변경 가능합니다. | ||
*[[발송템플릿 / 발송스케줄 수정방법]] | *[[발송템플릿 / 발송스케줄 수정방법]] | ||
| + | |} | ||
| + | ---- | ||
| + | {| width="1200px" | ||
| + | | valign=top | | ||
| + | | [[파일:스마트알림 미리보기.png|400픽셀|오른쪽|섬네일|(확대하려면 클릭)]] | ||
| + | '''5.''' 미리보기 버튼 클릭 시 고객에게 전송될 설정되어있는 템플릿을 확인하실 수 있습니다. | ||
|} | |} | ||
{| | {| | ||
| − | |||
| − | |||
|6.발송현황에선 금일~3일전까지의 발송내역을 확인할 수 있습니다. | |6.발송현황에선 금일~3일전까지의 발송내역을 확인할 수 있습니다. | ||
|} | |} | ||
==<big>'''관련 FAQ'''</big>== | ==<big>'''관련 FAQ'''</big>== | ||
2017년 9월 22일 (금) 05:38 판
개요
|
이 문서에서는 이지어드민 웹페이지 CS 메뉴의 스마트알림 서비스 기능에 대해서 설명하고 있습니다.
2. 다양한 전송 방식으로 설정 가능합니다.
3. 스마트 알림 설정은 다음과 같은 순서로 진행됩니다.
|
step 1. 검색조건 설정하기
|
1. CS관리의 스마트알림 서비스 메뉴로 이동합니다. |
|
2. 알림 등록 버튼을 클릭합니다. |
|
3. 원하는 조건에 맞춰 검색조건 항목을 설정합니다.
|
|
4. 검색 버튼을 클릭하면 해당 검색조건에 일치하는 주문건수를 확인할 수 있습니다. |
|
5. 설정한 조건을 확인하고 저장 후 다음 버튼을 클릭합니다.
|
|
6. 다음 버튼을 클릭하여 2단계 템플릿 선택으로 이동합니다. |
step 2. 템플릿 선택하기
|
1. 2단계 템플릿 선택 화면 우측에서 사용하고자 하는 템플릿을 선택합니다.
|
|
2. 전송하고자 하는 옐로 아이디 및 전송 실패시 발송할 SMS 전송번호를 선택합니다.
|
|
3. 내용 확인 후 저장 버튼을 클릭하여 설정값을 저장합니다.
|
step 3. 예약 선택하기
|
1. 예약 선택 단계에서 예약 스케줄을 설정할 수 있습니다.
|
|
2. 발송예약시간 항목에서 반복 실행 여부를 설정할 수 있습니다. |
|
a. 한번만 선택시
|
|
b. 반복 선택시
|
|
|
3. SMS대체발송에 체크하면 알림톡 전송 실패시 SMS로 대체 발송됩니다. |
|
4. 예약 스케쥴 설정을 마쳤으면, 저장하고 다음 버튼을 클릭합니다. |
|
5. 4단계 발송에서 이전 단계들에서 설정한 내용을 확인합니다. |
|
6. 확인 후 수정해야 할 부분이 있으면 해당 단계를 클릭하여 이동합니다.
|
|
7. 최종완료 버튼을 클릭하면 설정값이 저장됩니다. |
|
8. 설정 내역은 스마트알림 서비스 메인화면에서 조회 가능합니다.
|
step 4. 스마트알림 수정하기
|
1. 상세를 클릭합니다. |
|
2. 변경할 항목에 수정을 클릭합니다.
|
|
4. 변경된 내용은 이력으로 저장됩니다. 변경이력을 클릭하면 이력확인 가능합니다. |
|
5. 수정일, 변경값, 작업자 등 변경내용이 조회됩니다. |
step 5. 바로 사용가능한 기본포맷
|
1. CS관리의 스마트알림 서비스 메뉴로 이동합니다. |
|
2. 리스트에 코드 헤더값에 기본표시된 양식이 바로 사용할 수 있는 기본포맷입니다. |
|
3. 제목을 보며 사용하고 싶은 양식을 찾은 후 설정에 상세 버튼을 클릭합니다. |
|
4. 기본포맷이므로 검색조건은 변경이 불가능 하지만 발송템플릿과 발송스케줄은 수정이 가능합니다.
|
|
5. 미리보기 버튼 클릭 시 고객에게 전송될 설정되어있는 템플릿을 확인하실 수 있습니다. |
| 6.발송현황에선 금일~3일전까지의 발송내역을 확인할 수 있습니다. |