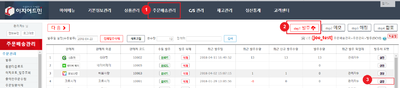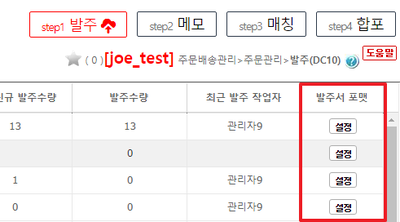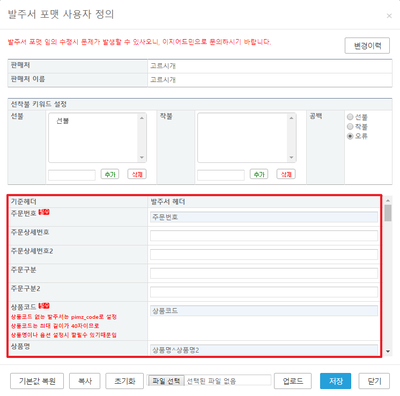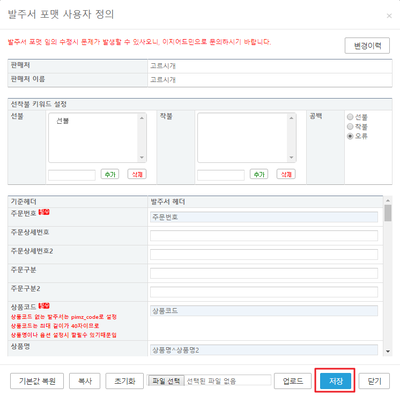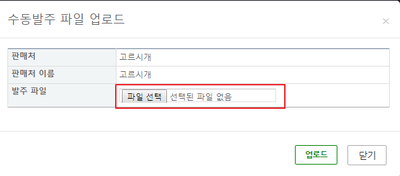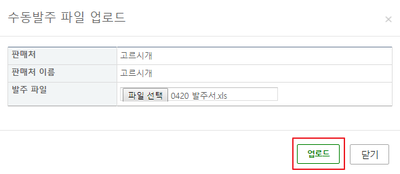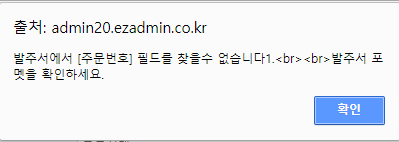"발주서 포맷"의 두 판 사이의 차이
둘러보기로 이동
검색으로 이동
| 8번째 줄: | 8번째 줄: | ||
[[파일:j25.png|400픽셀|오른쪽|섬네일|(확대하려면 클릭)]] | [[파일:j25.png|400픽셀|오른쪽|섬네일|(확대하려면 클릭)]] | ||
1. 이 문서에서는 발주서 포맷 세팅 방법에 대해서 설명하고 있습니다. | 1. 이 문서에서는 발주서 포맷 세팅 방법에 대해서 설명하고 있습니다. | ||
| − | * 발주서를 잘못 세팅한 경우 오배송의 위험이 있으므로 교육 | + | * 발주서를 잘못 세팅한 경우 오배송의 위험이 있으므로 교육 담당자 또는 고객센터로 문의를 권장합니다. |
2. 이지어드민과 연동되지 않는 판매처의 발주서를 업로드하기 위한 사전 작업입니다. | 2. 이지어드민과 연동되지 않는 판매처의 발주서를 업로드하기 위한 사전 작업입니다. | ||
* 업로드 이후에는 연동되는 판매처와 동일하게 작업 후 송장출력 가능 | * 업로드 이후에는 연동되는 판매처와 동일하게 작업 후 송장출력 가능 | ||
| + | * 판매처로 송장정보가 자동으로 전송되지 않기 때문에 추가 작업 필요 | ||
| + | ** [[판매처별송장등록|판매처별송장등록]] | ||
2018년 4월 23일 (월) 07:22 판
개요
|
1. 이 문서에서는 발주서 포맷 세팅 방법에 대해서 설명하고 있습니다.
|
step 1. 발주서 포맷 설정하기
|
1. 발주 단계에서 발주서 포맷의 설정 버튼을 클릭합니다. |
|
2. 이지어드민 기준헤더에 일치하는 발주서 원본의 헤더값을 발주서 헤더에 입력합니다.
|
|
3. 입력값을 최종 확인 후 이상이 없으면 저장 버튼을 클릭합니다.
|
step 2. 세팅 확인하기
|
1. 발주서 업로드할 판매처의 수동 발주 항목에서 업로드 버튼을 클릭합니다. |
|
2. 파일선택 버튼을 클릭하여 판매처에서 다운로드한 발주서 파일을 선택합니다. |
|
3. 최종적으로 업로드 버튼을 클릭합니다.
|
|
관련 FAQ
|
|