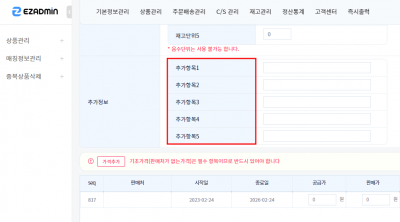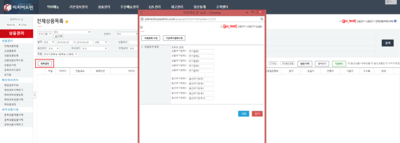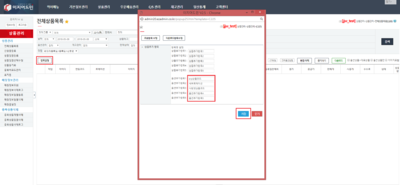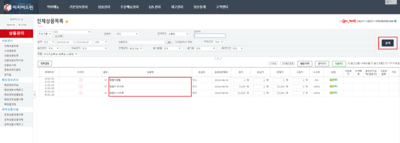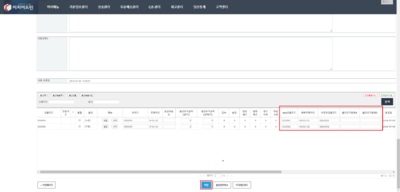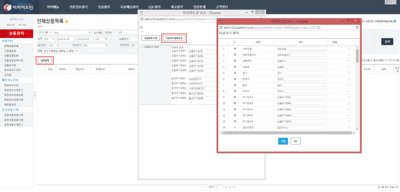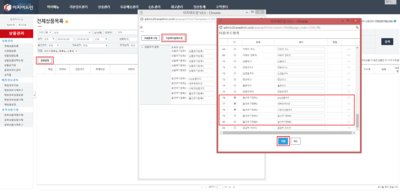"옵션추가 항목 설정"의 두 판 사이의 차이
둘러보기로 이동
검색으로 이동
| 109번째 줄: | 109번째 줄: | ||
| valign=top| | | valign=top| | ||
| − | [[파일: | + | [[파일:옵션추가적용1-2.png|400픽셀|오른쪽|섬네일|(확대하려면 클릭)]] |
2. '''다운로드항목 수정 버튼'''을 클릭합니다. | 2. '''다운로드항목 수정 버튼'''을 클릭합니다. | ||
* 다운로드한 엑셀파일에 추가항목값 조회를 원할 경우 다운로드항목 수정 버튼을 클릭합니다. | * 다운로드한 엑셀파일에 추가항목값 조회를 원할 경우 다운로드항목 수정 버튼을 클릭합니다. | ||
| 123번째 줄: | 123번째 줄: | ||
| valign=top| | | valign=top| | ||
| − | [[파일: | + | [[파일:옵션추가적용1-3.png|400픽셀|오른쪽|섬네일|(확대하려면 클릭)]] |
3. 항목에서 '''추가정보를 체크한 후 저장버튼'''을 클릭합니다. | 3. 항목에서 '''추가정보를 체크한 후 저장버튼'''을 클릭합니다. | ||
* 저장버튼을 클릭 후 새로고침 또는 전체상품목록을 다시 클릭해야 '''변경된 조회항목'''을 볼 수 있습니다. | * 저장버튼을 클릭 후 새로고침 또는 전체상품목록을 다시 클릭해야 '''변경된 조회항목'''을 볼 수 있습니다. | ||
2018년 5월 8일 (화) 05:50 판
개요
|
1. 이 문서는 전체상품목록의 항목설정에서 옵션추가 항목에 대해서 설명하고 있습니다.
|
step 1. 옵션추가 항목 설정
|
1. 상품관리 -> 전체상품목록 메뉴를 클릭합니다.
|
|
2. 항목설정 버튼을 클릭합니다.
|
|
3. 상품추가 항목에 옵션추가항목의 헤더값을 입력 후 저장 버튼을 클릭합니다.
|
step 2. 추가항목 데이터 입력
step 3. 엑셀 다운로드 시 옵션추가 항목 적용
FAQ
|