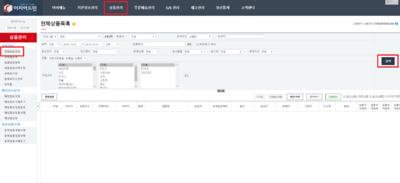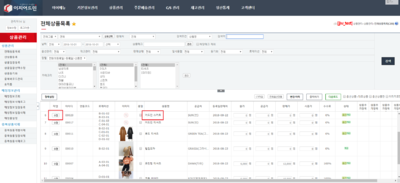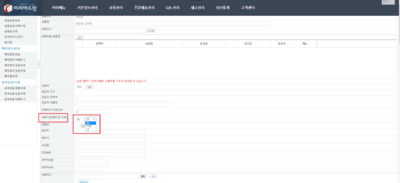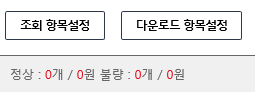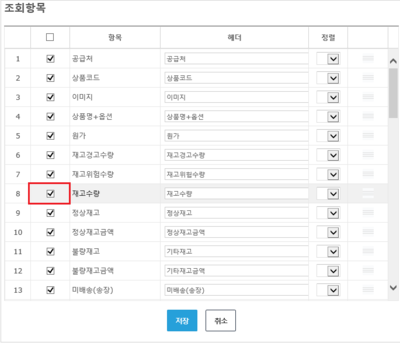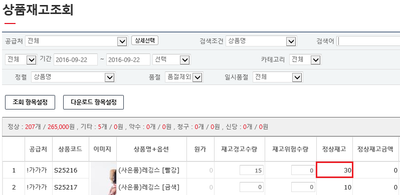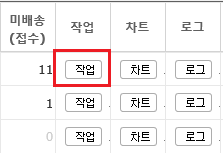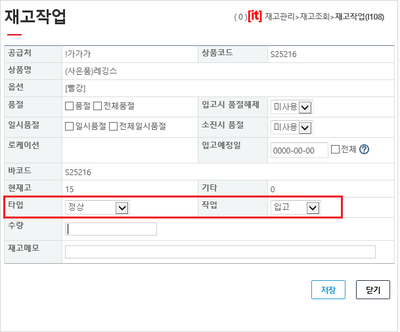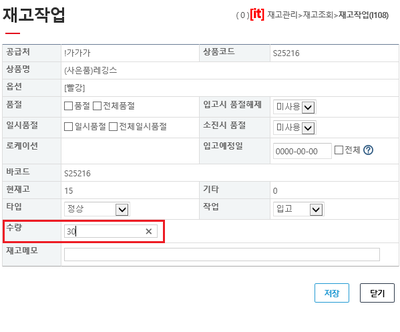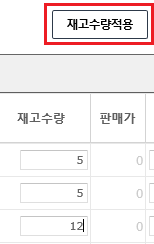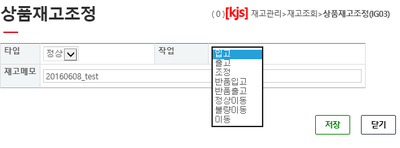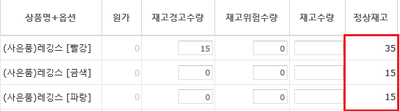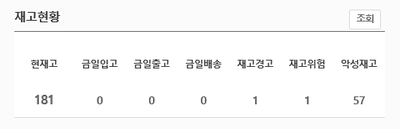|
|
| 22번째 줄: |
22번째 줄: |
| | |- | | |- |
| | | valign=top| | | | valign=top| |
| − | ===전체상품목록=== | + | ===1. 전체상품목록 접속=== |
| − | '''전체상품목록''' 메뉴를 클릭합니다. | + | * '''전체상품목록''' 메뉴를 클릭합니다. |
| | ||[[파일:(유통)전체상품목록.png|400px|thumb|(확대하려면 클릭)]] | | ||[[파일:(유통)전체상품목록.png|400px|thumb|(확대하려면 클릭)]] |
| | |} | | |} |
2018년 10월 1일 (월) 06:17 판
개요
- 유통기한조회에서는 상품별로 설정한 유통기한을 확인할 수 있습니다.
- 유통기한 설정을 통해 상품의 선입선출 작업이 가능합니다.
- 유통기한 기능은 복수로케이션관리 메뉴를 통해 이용할 수 있습니다.
복수로케이션관리 세팅방법 보러가기
|
step 1. 유통기한 설정하기
유통기한조회에서는 상품별로 설정된 유통기한을 확인할 수 있습니다.
상품별로 유통기한을 설정하는 방법은 다음과 같습니다.
상품수정
||
|}
step 2. 조회 및 다운로드항목 설정하기
재고수량 설정하기
- step3-b에서 설명하는 재고수량일괄입력 방법도 조회항목 설정을 통해 가능합니다. 조회항목설정을 통해 재고수량을 노출시킬 수 있습니다.
|
|
step 3. 재고수량 변경하기
a. 개별상품 재고작업
|
1. 개별상품의 재고작업을 위해 작업버튼을 클릭합니다.
|
|
|
2. 다음과 같은 팝업창이 활성화되면, 타입과 작업의 종류를 선택합니다.
- 타입: 재고작업 대상창고(정상, 불량, 추가창고) 지정
- 작업: 입고, 출고, 조정 등의 작업 선택
|
|
|
4. 입력한 수량에 맞게 현재고가 증가한 것을 확인할 수 있습니다.
|
|
b. 재고일괄입력
|
1. 상품을 검색한 후, 재고를 변경할 상품의 재고수량항목에 작업할 재고의 수량을 입력합니다.
- 이때, 여러 개의 상품을 동시에 작업할 수 있습니다.
|
|
|
2. 작업할 재고 수량을 모두 입력한 후, 재고수량적용버튼을 클릭합니다.
|
|
|
3. 타입을 지정하고, 작업의 종류를 선택한 후 저장합니다.
|
|
|
4. 입력수량에 맞게 재고가 증가한 것을 확인할 수 있습니다.
|
|
step 4. 재고로그 확인하기
|
상품재고조회에서는 재고작업뿐 아니라 상품의 재고 변동에 대한 확인이 가능합니다.
확인하는 방법에는 크게 차트를 클릭하여 그래프를 보는 방법과, 로그를 클릭하여 재고작업의 상세를 조회하는 방법입니다.
<재고의 로그는 어떻게 확인하나요?>를 참조 해 주세요.
|
step 5. 재고경고/위험 수량 설정하기
|
상품의 재고경고, 재고위험 수량을 설정할 수 있습니다. 설정 후 상품의 수량이 경고, 혹은 위험수량에 이르게 되면 메인화면에서 조회가 가능합니다. 이를 통해 상품의 재고관리가 가능합니다.
<재고경고/위험 수량을 설정하는 방법은 뭔가요?>를 참조 해 주세요.
|
|
관련 FAQ
|