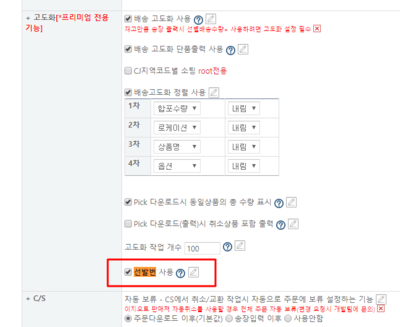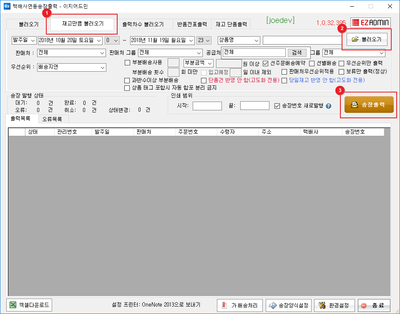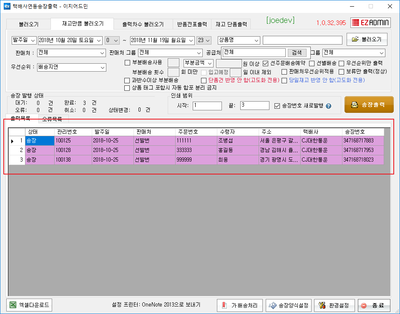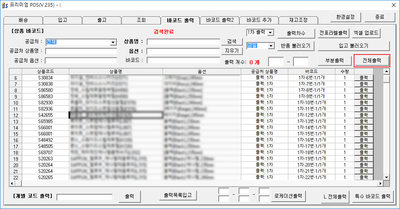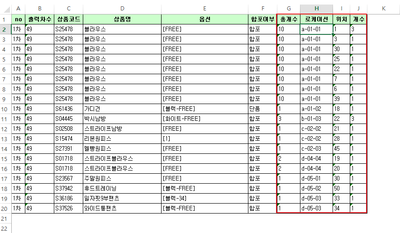"배송고도화 메뉴얼(기본 버전)"의 두 판 사이의 차이
(→개요) |
|||
| 62번째 줄: | 62번째 줄: | ||
[[파일:j188.png|400픽셀|오른쪽|섬네일|(확대하려면 클릭)]] | [[파일:j188.png|400픽셀|오른쪽|섬네일|(확대하려면 클릭)]] | ||
1. 환경설정에서 '''선발번 기능 사용에 체크되어 있는지 확인'''합니다. | 1. 환경설정에서 '''선발번 기능 사용에 체크되어 있는지 확인'''합니다. | ||
| − | * | + | * 배송고도화를 사용할 경우 선발번 기능 사용 권장('''2018.12.19 업데이트''') |
* [[선발번 사용|선발번 기능 메뉴얼 확인]] | * [[선발번 사용|선발번 기능 메뉴얼 확인]] | ||
* [[배송고도화 메뉴얼(기본 버전)-2|선발번 기능 미사용 시 메뉴얼 확인]] | * [[배송고도화 메뉴얼(기본 버전)-2|선발번 기능 미사용 시 메뉴얼 확인]] | ||
2018년 12월 27일 (목) 12:21 판
개요
|
1. 이 문서에서는 배송고도화 기본 버전 사용법에 대한 메뉴얼입니다.
2. 배송고도화는 기존에 송장 기반의 배송 업무 시 발생하는 로스를 개선합니다.
3. 송장 기반이 아닌 작업지시서를 통해서 배송업무를 진행합니다.
4. 메뉴얼 확인 시, 원활한 이해를 돕기 위해 하단 용어를 숙지하시길 권장합니다.
|
step 1. 송장 출력하기
|
1. 환경설정에서 선발번 기능 사용에 체크되어 있는지 확인합니다.
|
|
2. 재고만큼 불러오기 탭에서 불러오기->출력하기 순으로 진행합니다.
|
|
|
|
파일:첨부.png (확대하려면 클릭)
|
|
2. 출력한 송장을 작업 차수에 맞춰서 순서대로 작업 분배 공간에 분배합니다.
|
step 2. 작업지시서 출력하기
a. 작업지시라벨 출력
|
1. 배송고도화 업무 진행을 위해 작업지시라벨을 출력하는 단계입니다.
b. 작업지시서 출력
step 4. 상품 픽업하기
step 5. 상품 분배하기
step 6. 포장 및 배송하기
관련 FAQ |