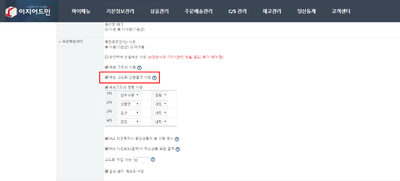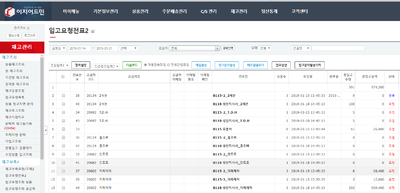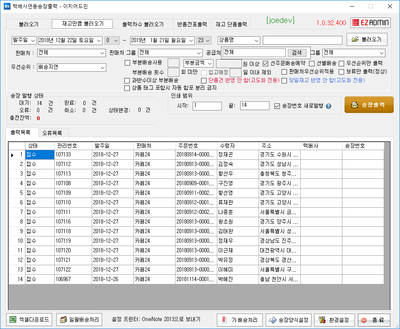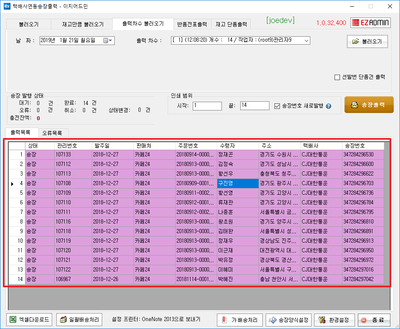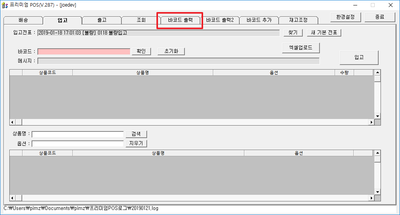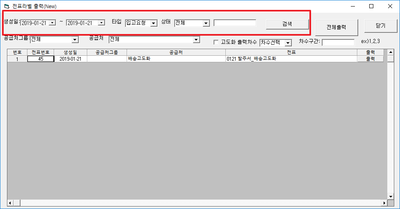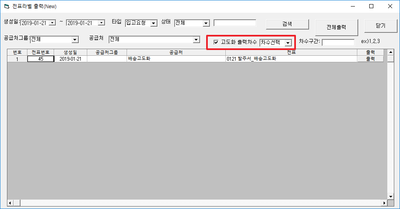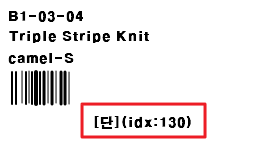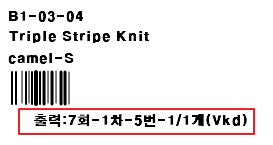"배송고도화 메뉴얼(단품 출력 버전)"의 두 판 사이의 차이
| 150번째 줄: | 150번째 줄: | ||
[[파일:j253.png|400픽셀|오른쪽|섬네일|(확대하려면 클릭)]] | [[파일:j253.png|400픽셀|오른쪽|섬네일|(확대하려면 클릭)]] | ||
* '[단]'으로 표기되는 출력건은 '''단품 송장에 포함되는 상품을 의미''' | * '[단]'으로 표기되는 출력건은 '''단품 송장에 포함되는 상품을 의미''' | ||
| − | * [[#b. 단품송장출력|단품송장출력 | + | * 해당 상품들만 따로 모아서 단품송장출력 기능 활용 |
| + | * [[#b. 단품송장출력|단품송장출력 메뉴얼 단계로 이동]] | ||
| + | |||
| + | <br/><br/><br/><br/> | ||
| + | |} | ||
| + | |||
| + | {|width="1200px" | ||
| + | |- | ||
| + | | valign=top| | ||
| + | |||
| + | [[파일:j254.png|400픽셀|오른쪽|섬네일|(확대하려면 클릭)]] | ||
| + | * 우측 이미지와 같이 바코드가 출력되는 상품은 '''배송고도화 업무 방식으로 상품 분배''' | ||
| + | * 이미지 예시는 송장출력차수 7차수의 첫번째 배송고도화 작업 순번의 2번 송장에 분배하라는 의미임 | ||
<br/><br/><br/><br/> | <br/><br/><br/><br/> | ||
2019년 1월 21일 (월) 04:00 판
개요
|
1. 이 문서는 배송고도화 단품 출력 버전에 대한 메뉴얼입니다.
2. 배송고도화 단품 출력 버전은 금일 입고된 상품을 로케이션에 적재하지 않아도 배송고도화 작업을 진행할 수 있습니다.
3. 배송고도화 단품 출력 버전의 사용을 위해서는 하단의 기능을 같이 사용해야 합니다.
|
step 1. 환경설정 변경 확인
|
1. 배송 고도화 개선버전 사용을 위해서는 환경설정 변경이 필요합니다. |
|
2. 환경설정 배송고도화 항목에서 배송 고도화 단품출력 사용에 설정되어 있는지 확인합니다. |
step 2. 상품 바코드 출력
|
1. 입고요청전표 또는 입고전표를 통해서 금일 입고된 상품을 이지어드민에 입고처리합니다.
|
|
2. 이지송장출력 프로그램을 실행하여 재고만큼 불러오기탭에서 검색 조건 설정 후, 불러오기 버튼을 클릭합니다. |
|
3. 송장출력 버튼을 클릭하여 송장번호가 발번되는 것을 확인합니다.
|
|
4. 프리미엄 POS를 실행하여 바코드 출력탭으로 이동합니다. |
|
5. 바코드 출력탭에서 전표라벨출력 버튼을 클릭합니다. |
|
6. 조건을 지정하여 출력할 전표(입고전표/입고요청전표)를 검색합니다. |
|
7. 고도화 출력차수에 체크하고 전체출력 또는 전표별 출력 버튼을 클릭합니다. |
|
8. 출력된 상품 바코드에 작업 유형이 표기됩니다.
|
|
|
step 3. 작업지시라벨 출력
|
1. 금일 입고 상품 외에 기존 로케이션 적재 재고를 통해서 작업지시라벨을 출력합니다.
|
|
|
2. 환경설정에서 바코드 Type을 Type9로 설정합니다.
|
|
3. 프리미엄 포스를 재실행하고, 바코드 출력탭으로 이동합니다. |
|
4. 작업을 진행할 송장 출력 차수를 선택하고, 출력차수 버튼을 클릭합니다. |
|
|
5. 전체출력 버튼을 클릭하여 작업지시라벨을 출력합니다.
|
step 4. 송장출력
a. 합포송장출력
|
1. 이지송장출력 프로그램의 출력차수 불러오기 탭으로 이동합니다.
|
|
2. 출력한 차수를 선택하여 불러온 후 출력하기 버튼을 클릭합니다.
|
|
b. 단품송장출력
|
1. 이지송장출력 프로그램에서 재고단품출력 탭으로 이동합니다. |
|
2. 단품 바코드가 부착되어 있는 상품을 스캔합니다.
|