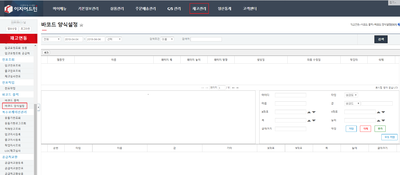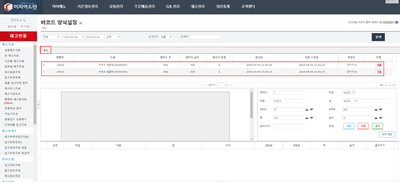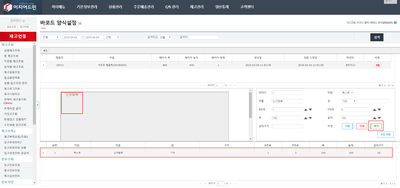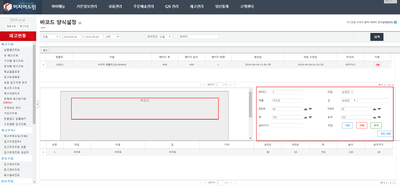"바코드+양식설정"의 두 판 사이의 차이
둘러보기로 이동
검색으로 이동
| 80번째 줄: | 80번째 줄: | ||
e. 높이 : 선택한 항목의 높이 크기를 선택합니다. (마우스로 항목을 선택하여 움직일 수 있습니다.)<br/> | e. 높이 : 선택한 항목의 높이 크기를 선택합니다. (마우스로 항목을 선택하여 움직일 수 있습니다.)<br/> | ||
f. 글자크기 : 선택한 항목의 글자 크기를 선택합니다.<br/> | f. 글자크기 : 선택한 항목의 글자 크기를 선택합니다.<br/> | ||
| − | + | g. 작업 | |
| − | + | * ① 저장 : 현재 작업중인 항목을 저장합니다. | |
| − | + | * ② 삭제 : 현재 선택한 항목을 삭제합니다. | |
| − | + | * ③ 추가 : 새로운 항목을 추가합니다. | |
| − | + | * ④ 모두 저장 : 모든 작업에 대해 저장합니다. | |
| − | |||
| − | |||
| − | |||
| − | |||
| − | * | ||
| − | |||
| − | |||
| − | |||
| − | |||
| − | |||
| − | |||
| − | |||
| − | |||
| − | |||
| − | * | ||
| − | |||
| − | |||
| − | |||
|} | |} | ||
2019년 4월 4일 (목) 06:35 판
개요
|
1. 이 문서는 바코드 양식설정 기능에 대한 메뉴얼입니다.
|
step 1. 바코드 양식 설정
|
1. 재고관리 메뉴의 바코드 양식 설정으로 이동합니다. |
|
2. 새로운 템플릿을 작성하기 위해 추가 버튼을 클릭합니다.
|
|
3. 상세 설정에서 추가 버튼을 클릭하여 신규항목을 생성합니다.
|
|
4. 세부항목을 설정합니다. a. 타입
b. 이름 : 항목의 이름을 설정할 수 있습니다.
d. 폭 : 선택한 항목의 폭 크기를 선택합니다. (마우스로 항목을 선택하여 움직일 수 있습니다.)
|