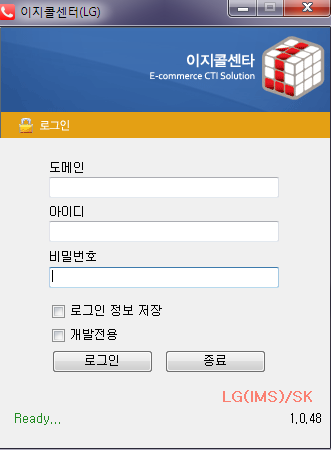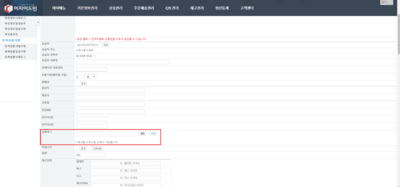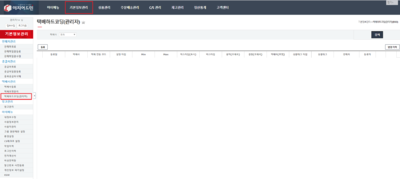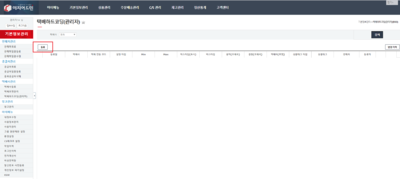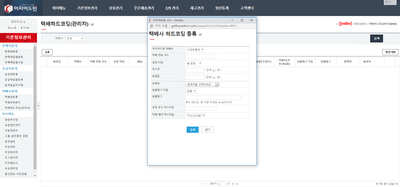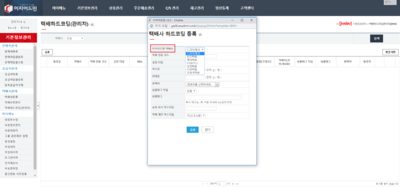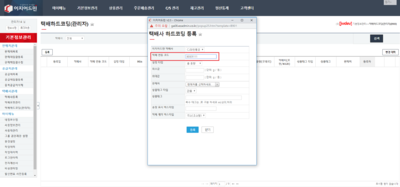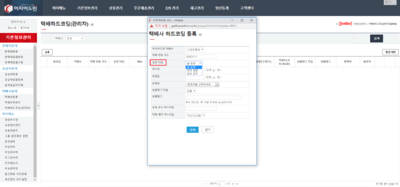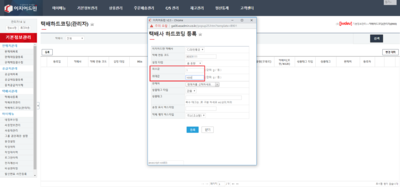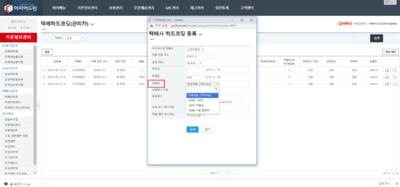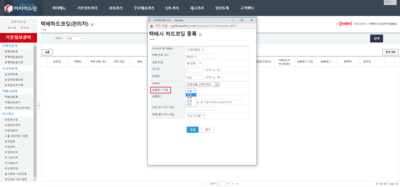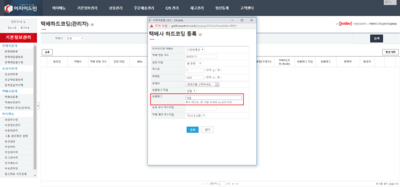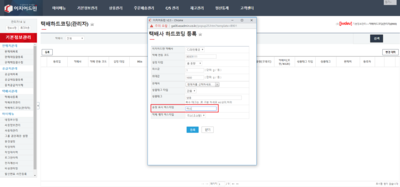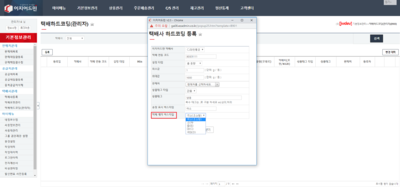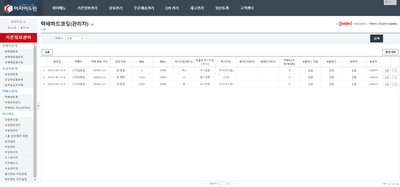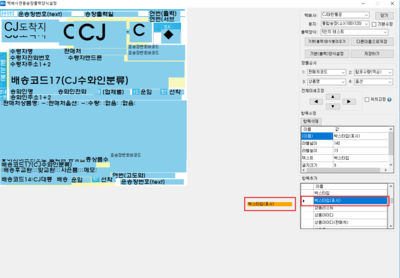"이지콜센터 메뉴얼"의 두 판 사이의 차이
둘러보기로 이동
검색으로 이동
(→개요) |
|||
| 21번째 줄: | 21번째 줄: | ||
<br/><br/><br/><br/> | <br/><br/><br/><br/> | ||
| − | ==<big>'''step 1. | + | ==<big>'''step 1. 설치하기'''</big>== |
{|width="1200px" | {|width="1200px" | ||
|- | |- | ||
| valign=top| | | valign=top| | ||
| − | + | ||
| − | |||
<br/> | <br/> | ||
|} | |} | ||
| 34번째 줄: | 33번째 줄: | ||
| valign=top| | | valign=top| | ||
| − | [[파일: | + | [[파일:이지콜1.png|400픽셀|오른쪽|섬네일|(확대하려면 클릭)]] |
| − | 1. | + | 1. 다운로드 |
| − | * | + | * 이지어드민 -> 모듈다운로드 |
| − | * | + | * 이지콜센터 다운로드 |
| + | |||
|} | |} | ||
<br/><br/><br/><br/> | <br/><br/><br/><br/> | ||
| 46번째 줄: | 46번째 줄: | ||
| valign=top| | | valign=top| | ||
| + | [[파일:이지콜2.png|400픽셀|오른쪽|섬네일|(확대하려면 클릭)]] | ||
| + | 2. 설치 | ||
| + | |||
| + | <br/><br/><br/><br/> | ||
| + | ---- | ||
| + | |||
| + | {|width="1200px" | ||
| + | |- | ||
| + | | valign=top| | ||
| + | |||
[[파일:택하태그1.png|400픽셀|오른쪽|섬네일|(확대하려면 클릭)]] | [[파일:택하태그1.png|400픽셀|오른쪽|섬네일|(확대하려면 클릭)]] | ||
| − | 2. | + | 2. 다운로드 |
| − | * | + | * 이지콜센터 다운로드 |
| − | |||
| − | |||
|} | |} | ||
| − | < | + | <b |
| + | r/><br/><br/><br/> | ||
---- | ---- | ||
| − | |||
==<big>'''step 2.등록하기'''</big>== | ==<big>'''step 2.등록하기'''</big>== | ||
2019년 5월 22일 (수) 08:54 판
ctiweb.ezadmin.co.kr
개요
|
이 문서에서는 이지어드민 부가서비스인 이지콜센터에 대해서 설명하고 있습니다.
* 연동 가능한 가입유형 LG: 센트릭스(고급형), IMS, DCS SKT: 브로드밴드(IMS)
|
step 1. 설치하기
|
|
|
1. 다운로드
|
|
2. 설치
step 2.등록하기
관련 FAQ |