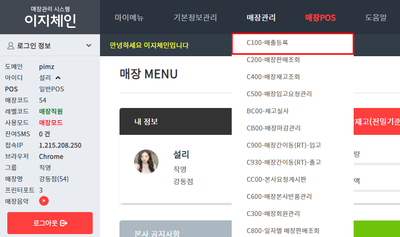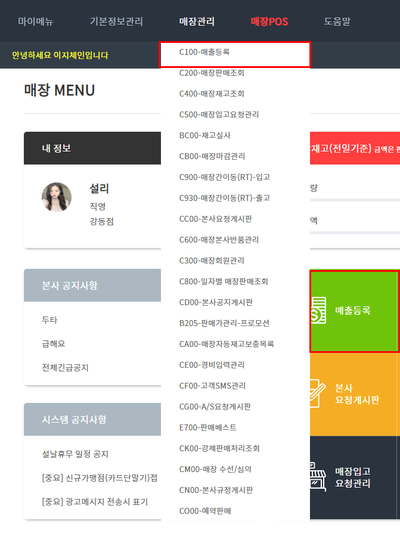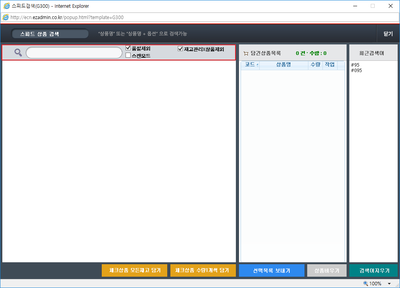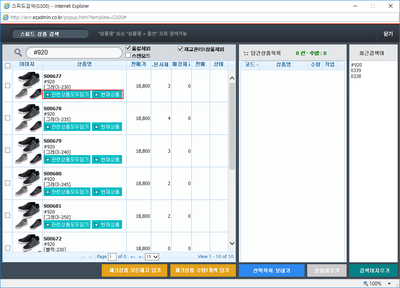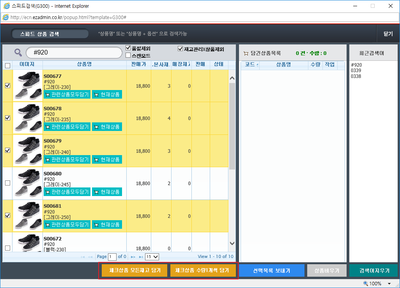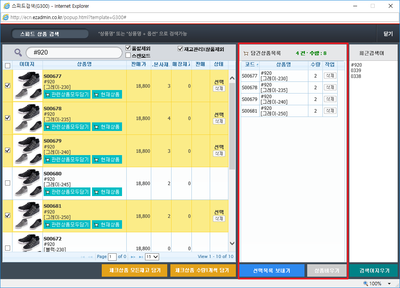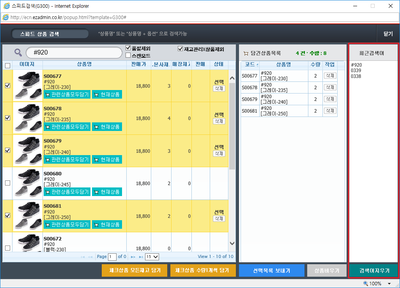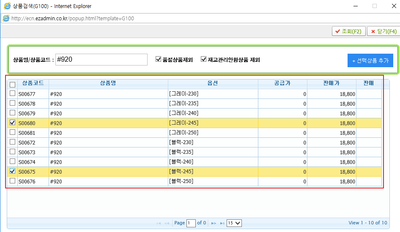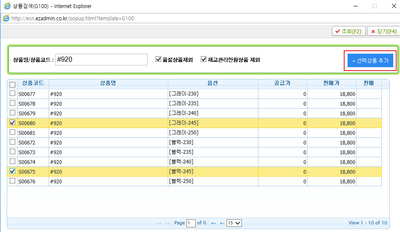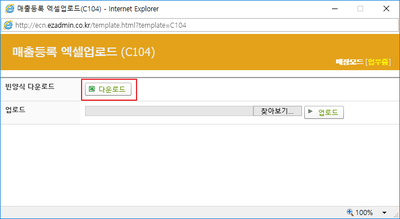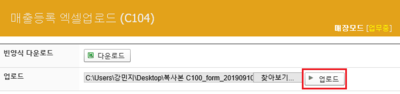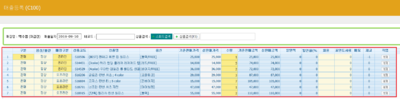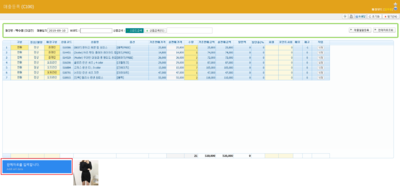"C100 매출등록"의 두 판 사이의 차이
둘러보기로 이동
검색으로 이동
| 199번째 줄: | 199번째 줄: | ||
| valign=top| | | valign=top| | ||
| − | [[파일: | + | [[파일:강매출등록step2.1.png|400픽셀|오른쪽|섬네일|(확대하려면 클릭)]] |
1. 매출등록 페이지에 등록된 상품을 '''매출에 반영하거나 내용을 변경/삭제 가능'''합니다. | 1. 매출등록 페이지에 등록된 상품을 '''매출에 반영하거나 내용을 변경/삭제 가능'''합니다. | ||
*'''구분''': 판매/환불/교환입고/교환출고 유형 선택 | *'''구분''': 판매/환불/교환입고/교환출고 유형 선택 | ||
| 219번째 줄: | 219번째 줄: | ||
| valign=top| | | valign=top| | ||
| − | [[파일: | + | [[파일:강매출등록step2.2.png|400픽셀|오른쪽|섬네일|(확대하려면 클릭)]] |
2. 매출등록을 확정하려면 ''''판매자료를 입력합니다' 버튼을 클릭'''합니다. | 2. 매출등록을 확정하려면 ''''판매자료를 입력합니다' 버튼을 클릭'''합니다. | ||
| 230번째 줄: | 230번째 줄: | ||
| valign=top| | | valign=top| | ||
| − | [[파일: | + | [[파일:강매출등록step2.3.1.png|400픽셀|오른쪽|섬네일|(확대하려면 클릭)]] |
3. '''판매자료조회 버튼을 클릭'''하면 매장판매조회 메뉴로 연결되며 매출등록 내용을 확인할 수 있습니다. | 3. '''판매자료조회 버튼을 클릭'''하면 매장판매조회 메뉴로 연결되며 매출등록 내용을 확인할 수 있습니다. | ||
* 매장판매조회 메뉴에 대한 안내는 [[매장판매조회|매장판매조회]]에서 확인 가능합니다. | * 매장판매조회 메뉴에 대한 안내는 [[매장판매조회|매장판매조회]]에서 확인 가능합니다. | ||
2019년 9월 10일 (화) 00:33 판
개요
|
1. 이 문서는 이지체인 매장관리 메뉴의 매출등록 페이지에 대해서 설명하고 있습니다.
|
step 1. 판매내역 등록하기
|
1. 매장관리메뉴에서 매출등록을 선택하거나 메인 화면에서 매출등록 아이콘을 선택합니다.
|
|
2. 매출등록하는 방법은 크게 세 가지 방법이 있습니다.
|
a. 스피드 검색
|
3. 검색 입력란에 상품코드/상품명/상품명+옵션으로 검색 가능합니다.
|
|
4. 조회된 상품을 선택하여 판매내역에 담을 수 있습니다.
|
|
5. 여러개의 상품을 체크하여 담을 수량을 설정할 수 있습니다.
|
|
6. 담긴상품목록에서 해당 상품을 삭제하거나 전송할 수 있습니다.
|
|
7. 기타 최근검색어 항목에서는 이전 검색이력을 조회 및 선택할 수 있습니다.
|
b. 상품검색
|
3. 상품명 또는 상품코드를 입력하여 매출등록할 상품을 검색합니다.
|
|
4. 매출등록할 상품을 체크합니다.
|
|
5. 선택상품추가 버튼을 클릭합니다.
|
c. 매출일괄등록
|
3. 빈양식 다운로드에서 다운로드 버튼을 클릭합니다.
|
|
4. 다운로드한 엑셀 파일에 판매내역을 입력하고 저장합니다.
|
|
5. 저장한 파일을 선택하고 업로드 버튼을 클릭합니다.
|
step 2. 판매 내역 수정하기
|
1. 매출등록 페이지에 등록된 상품을 매출에 반영하거나 내용을 변경/삭제 가능합니다.
|
|
2. 매출등록을 확정하려면 '판매자료를 입력합니다' 버튼을 클릭합니다.
|
|
파일:강매출등록step2.3.1.png (확대하려면 클릭) 3. 판매자료조회 버튼을 클릭하면 매장판매조회 메뉴로 연결되며 매출등록 내용을 확인할 수 있습니다.
|