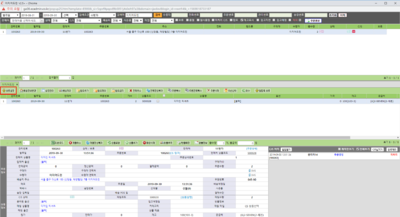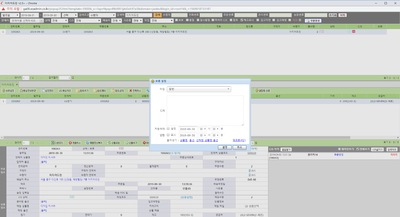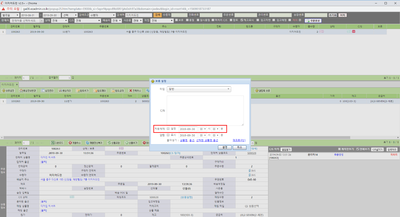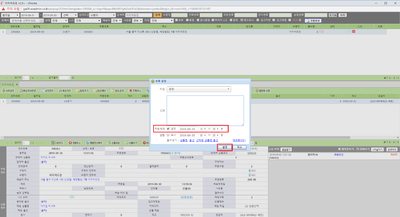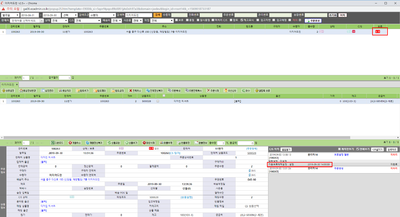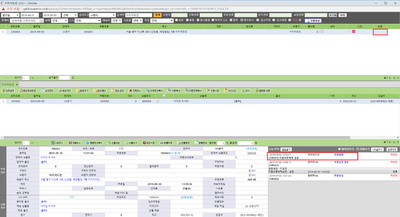"자동보류해제"의 두 판 사이의 차이
둘러보기로 이동
검색으로 이동
(새 문서: ==<big>'''개요'''</big>== {|width="1200px" | valign=top| 1. 이 문서는 '''이지어드민 CS창 보류설정 관련 업데이트된 기능'''에 대한 메뉴얼 입니다. *...) |
|||
| 6번째 줄: | 6번째 줄: | ||
1. 이 문서는 '''이지어드민 CS창 보류설정 관련 업데이트된 기능'''에 대한 메뉴얼 입니다. | 1. 이 문서는 '''이지어드민 CS창 보류설정 관련 업데이트된 기능'''에 대한 메뉴얼 입니다. | ||
* 보류해제 작업 시 자동보류해제 기능 업데이트 | * 보류해제 작업 시 자동보류해제 기능 업데이트 | ||
| − | * 기존 수동 보류해제 | + | * 기존 수동 보류해제 작업 대신 설정을 통해 자동으로 보류해제 |
<br/><br/><br/><br/> | <br/><br/><br/><br/> | ||
| − | ==<big>'''step | + | ==<big>'''step 1. 자동 보류해제 설정하기'''</big>== |
==='''case 1. 배송 보류 처리 및 해제'''=== | ==='''case 1. 배송 보류 처리 및 해제'''=== | ||
| 30번째 줄: | 30번째 줄: | ||
| valign=top| | | valign=top| | ||
| − | [[File: | + | [[File:자동보류해제01.png|thumb|오른쪽|400px|(확대하려면 클릭)]] |
| − | + | ||
| + | 1. '''보류설정 버튼을 클릭'''합니다. | ||
|} | |} | ||
| 41번째 줄: | 42번째 줄: | ||
| valign=top| | | valign=top| | ||
| − | [[File: | + | [[File:자동보류해제02.png|thumb|400px|오른쪽|(확대하려면 클릭)]] |
3. 보류설정창에서 '''보류 사유를 입력하고 설정 버튼을 클릭'''합니다. | 3. 보류설정창에서 '''보류 사유를 입력하고 설정 버튼을 클릭'''합니다. | ||
* 해당 내용을 물류팀에 전달하지 않아도 배송 작업 시 이력 공유 가능 | * 해당 내용을 물류팀에 전달하지 않아도 배송 작업 시 이력 공유 가능 | ||
| 52번째 줄: | 53번째 줄: | ||
| valign=top| | | valign=top| | ||
| − | [[File: | + | [[File:자동보류해제03.png|thumb|400px|오른쪽|(확대하려면 클릭)]] |
* 알람 기능을 사용하면 지정한 일자에 '''입력한 내용으로 CS창 우측 상단에 알람 팝업 표시'''(하단 이미지 참조) | * 알람 기능을 사용하면 지정한 일자에 '''입력한 내용으로 CS창 우측 상단에 알람 팝업 표시'''(하단 이미지 참조) | ||
| 62번째 줄: | 63번째 줄: | ||
| valign=top| | | valign=top| | ||
| − | [[File: | + | [[File:자동보류해제04.png|thumb|400px|오른쪽|(확대하려면 클릭)]] |
* 표시된 '''팝업을 클릭'''하면 관련 주문건 자동 검색 | * 표시된 '''팝업을 클릭'''하면 관련 주문건 자동 검색 | ||
| 73번째 줄: | 74번째 줄: | ||
| valign=top| | | valign=top| | ||
| − | [[File: | + | [[File:자동보류해제05.png|thumb|400px|오른쪽|(확대하려면 클릭)]] |
4. 보류가 설정된 주문에는 주문 우측에 '''보류 상태로 표기''' | 4. 보류가 설정된 주문에는 주문 우측에 '''보류 상태로 표기''' | ||
| 83번째 줄: | 84번째 줄: | ||
| valign=top| | | valign=top| | ||
| − | [[File: | + | [[File:자동보류해제06.png|thumb|400px|오른쪽|(확대하려면 클릭)]] |
* 화면 상단 검색조건의 '''보류'''에 체크하고 검색하면 보류 상태인 주문만 조회 가능 | * 화면 상단 검색조건의 '''보류'''에 체크하고 검색하면 보류 상태인 주문만 조회 가능 | ||
| 94번째 줄: | 95번째 줄: | ||
| valign=top| | | valign=top| | ||
| − | [[File: | + | [[File:자동보류해제07.png|thumb|400px|오른쪽|(확대하려면 클릭)]] |
5. '''보류 상태인 주문에서 보류설정 버튼을 클릭'''하면 보류 상태인 주문을 해제 가능합니다. | 5. '''보류 상태인 주문에서 보류설정 버튼을 클릭'''하면 보류 상태인 주문을 해제 가능합니다. | ||
2019년 9월 30일 (월) 05:56 판
개요
|
1. 이 문서는 이지어드민 CS창 보류설정 관련 업데이트된 기능에 대한 메뉴얼 입니다.
step 1. 자동 보류해제 설정하기case 1. 배송 보류 처리 및 해제
|