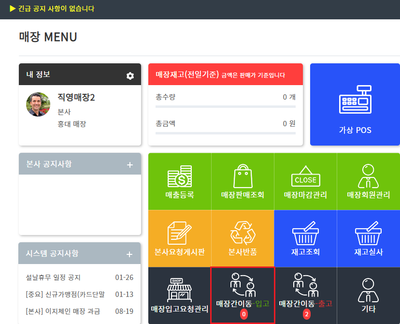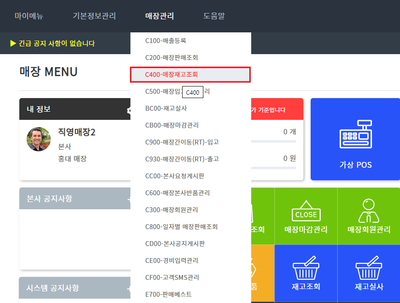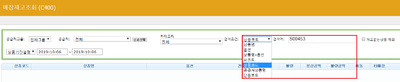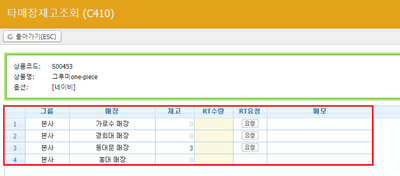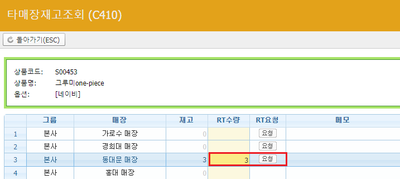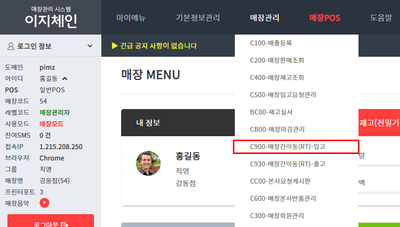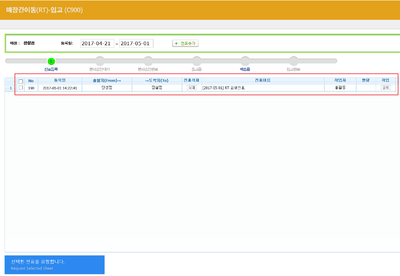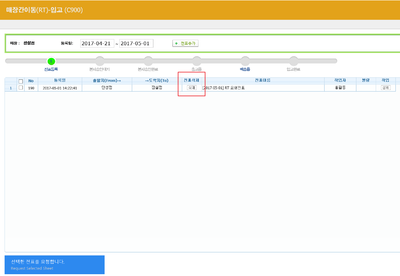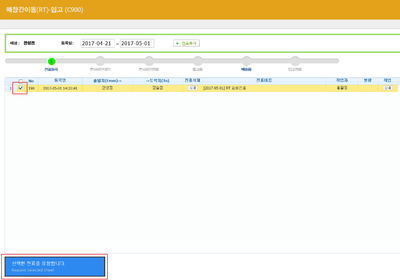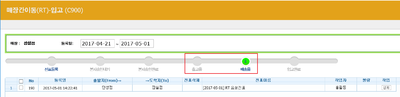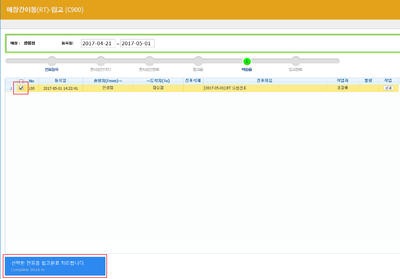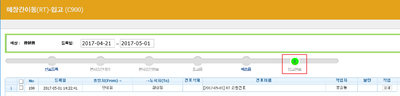"C900 매장간이동(RT)-입고"의 두 판 사이의 차이
| 96번째 줄: | 96번째 줄: | ||
[[파일:입고.png|400픽셀|오른쪽|섬네일|(확대하려면 클릭)]] | [[파일:입고.png|400픽셀|오른쪽|섬네일|(확대하려면 클릭)]] | ||
[[파일:입고.png|400픽셀|오른쪽|섬네일|(확대하려면 클릭)]] | [[파일:입고.png|400픽셀|오른쪽|섬네일|(확대하려면 클릭)]] | ||
| − | 1. 매장모드 메인페이지 | + | 1. 매장모드 '''메인페이지 링크버튼'''을 통해 해당메뉴로 바로 이동이 가능합니다.<br> |
| − | (참고) 매장모드로 로그인 후 매장간이동(RT)-입고 메뉴를 클릭 해도 이동이 가능 합니다. | + | (참고) 매장모드로 로그인 후 '''매장간이동(RT)-입고 메뉴를 클릭''' 해도 이동이 가능 합니다. |
<br/><br/><br/><br/> | <br/><br/><br/><br/> | ||
2019년 10월 6일 (일) 03:33 판
개요
|
1. 이 문서는 이지체인 매장관리 메뉴의 매장간이동(RT)-입고 페이지에 대해서 설명하고 있습니다.
3. 매장간이동(RT)-입고 페이지는 이러한 매장간이동(RT) 기능을 통해 다른 매장에 입고 요청 및 조회 가능한 메뉴입니다.
|
step 1. 매장간이동(RT) 입고 요청하기
|
1. 매장 아이디로 로그인하여 재고조회 메뉴를 클릭합니다.
|
|
2. 매장간이동(RT) 입고를 요청할 상품을 검색합니다.
|
|
3. 조회된 결과값에서 타매장 조회 버튼을 클릭합니다.
|
|
4. 다른 매장의 해당 상품 재고수량을 확인 가능합니다.
|
|
5. 입고 요청할 매장에서 RT 수량을 입력하고, 요청버튼을 클릭합니다.
|
step 2. 매장간이동(RT) 진행하기
|
1. 매장모드 메인페이지 링크버튼을 통해 해당메뉴로 바로 이동이 가능합니다.
|
|
2. 전표등록 항목에서 요청한 전표가 조회됩니다. |
|
3. 해당 요청사항을 취소하고자 하는 경우에는 전표삭제 버튼을 클릭하면 내역이 삭제됩니다.
|
|
4. 해당 전표를 체크하고 '선택한 전표를 요청합니다.' 버튼을 클릭하면 본사승인완료 단계로 해당전표가 진행됩니다.
|
|
5. 정상적으로 요청사항이 처리된 경우 출고 매장에서 출고중 -> 배송중 단계까지 진행합니다.
|
|
6. 요청 재고를 전달받은 경우 배송중 단계의 해당 전표를 선택하고 '선택한 전표를 입고완료 처리합니다.' 버튼을 클릭합니다.
|
|
7. 입고완료처리한 시점에서 본 매장에 재고수량에 입고 처리되며, 입고완료 항목에서 해당 내용을 조회할 수 있습니다.
|