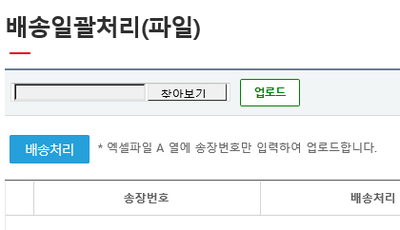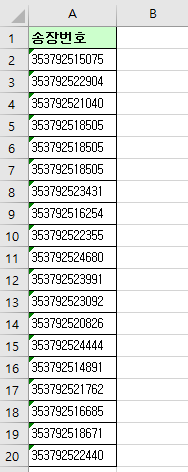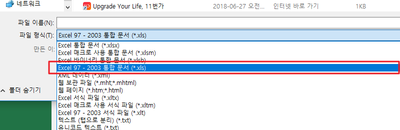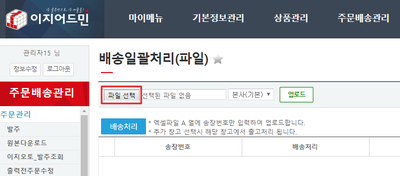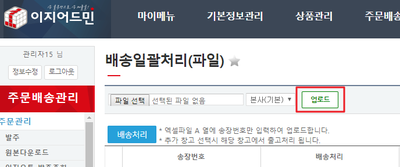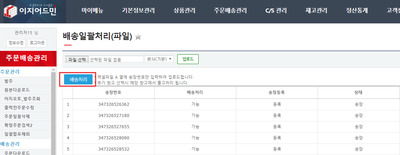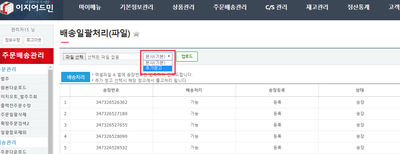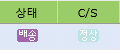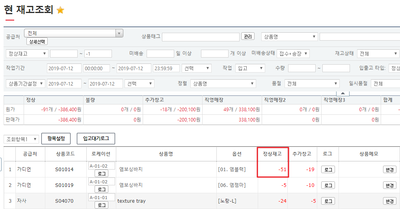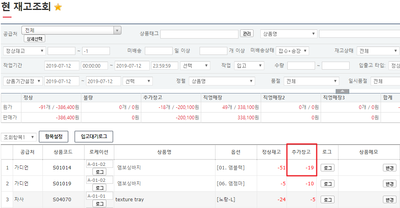"배송일괄처리(파일)"의 두 판 사이의 차이
둘러보기로 이동
검색으로 이동
| 17번째 줄: | 17번째 줄: | ||
<br> | <br> | ||
<br> | <br> | ||
| − | |||
==<big><b>step 1. 엑셀파일(송장번호) 준비</b></big>== | ==<big><b>step 1. 엑셀파일(송장번호) 준비</b></big>== | ||
| 44번째 줄: | 43번째 줄: | ||
<br> | <br> | ||
<br> | <br> | ||
| − | |||
| − | |||
==<big><b>step 2. 엑셀파일(송장번호) 업로드</b></big>== | ==<big><b>step 2. 엑셀파일(송장번호) 업로드</b></big>== | ||
| 105번째 줄: | 102번째 줄: | ||
||[[파일:dbgkszlaqjffl9.png|400px|thumb|(확대하려면 클릭)]] | ||[[파일:dbgkszlaqjffl9.png|400px|thumb|(확대하려면 클릭)]] | ||
|} | |} | ||
| − | |||
| − | |||
| − | |||
==<big><b>step 3. 배송처리결과 확인</b></big>== | ==<big><b>step 3. 배송처리결과 확인</b></big>== | ||
2020년 5월 1일 (금) 02:03 판
개요
|
본 문서에서는 배송일괄처리(파일)에 대해 설명하고 있습니다.
|
step 1. 엑셀파일(송장번호) 준비
|
1. 엑셀에서 배송처리를 희망하는 송장번호를 파일을 준비합니다.
|
|
2. 준비된 파일을 저장 할 때 형식을 반드시 엑셀97-2003 통합문서 형태로 저장합니다. |
step 2. 엑셀파일(송장번호) 업로드
|
1. 배송처리해야 할 송장번호 파일이 준비되었다면 파일선택 버튼을 클릭합니다. |
|
2. 업로드해야 할 파일을 선택합니다. |
|
3. 업로드 버튼을 클릭 합니다. |
|
4. 해당 송장번호 업로드 현황을 최종 확인 후 배송처리 버튼을 클릭 합니다. |
|
5. (참고) 정상재고의 차감이 아닌 복수창고의 재고차감을 희망할 경우
담당 매니저에게 문의 바랍니다.
|
step 3. 배송처리결과 확인
|
1. C/S창에서 주문 상태가 배송으로 바뀐것 확인할 수 있습니다. |
|
2. 또한 정상재고가 차감된 것을 확인할 수 있습니다. |
|
3. (참고) 복수창고 선택 후 배송일괄처리를 진행한 것은 복수(추가)창고 재고가 차감된 것을 확인 할 수 있습니다. |