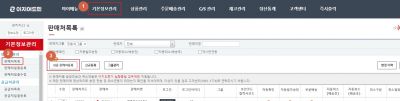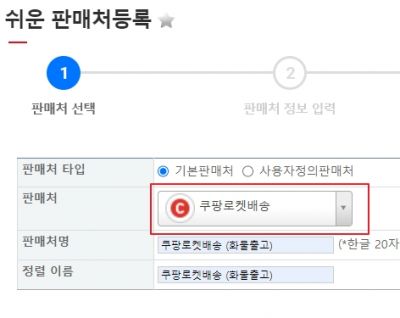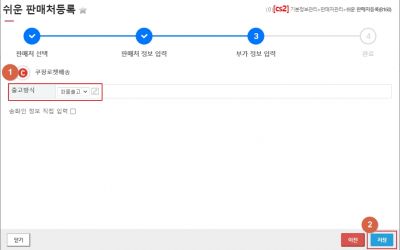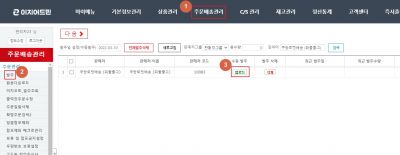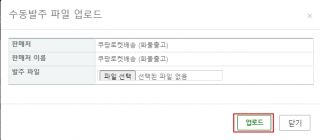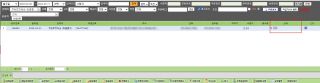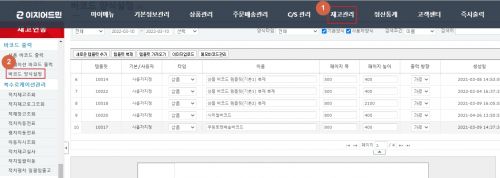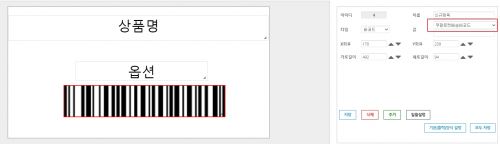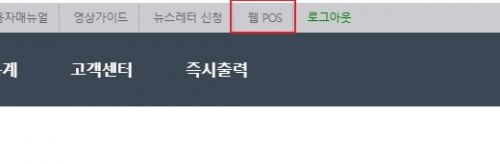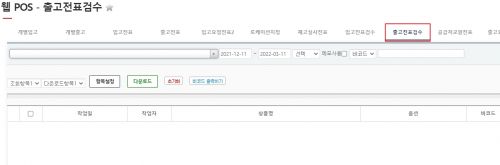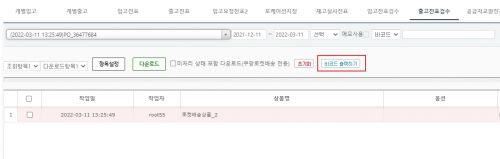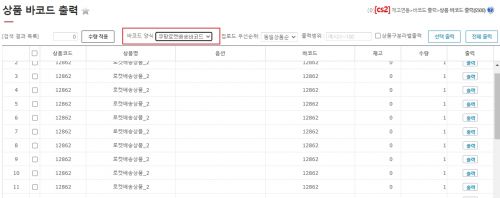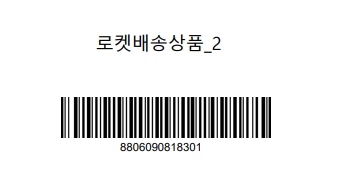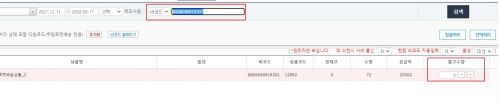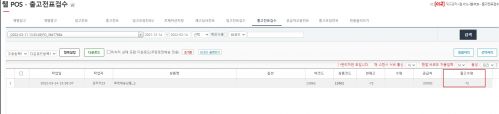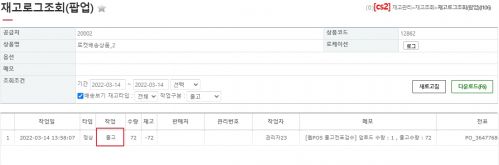"고객 등급별 주문태그 설정"의 두 판 사이의 차이
둘러보기로 이동
검색으로 이동
(빈 문서를 만듦) |
|||
| 1번째 줄: | 1번째 줄: | ||
| + | <div>__TOC__</div> | ||
| + | |||
| + | ==<big>'''개요'''</big>== | ||
| + | |||
| + | '''쿠팡로켓배송(화물출고)''' 방식에 대하여 설명드리고 있습니다. | ||
| + | |||
| + | 쿠팡로켓배송(화물출고) 는 송장을 뽑아서 배송을 하는 방식이 아닌 '''밀크런''' 방식입니다. | ||
| + | |||
| + | 발주서 업로드 후, 출고전표를 통하여 상품을 출고처리 하는 방식으로 진행됩니다.<br /><br /> | ||
| + | ==<big>'''step 1. 판매처 신규 등록하기'''</big>== | ||
| + | |||
| + | {| width="1200px" | ||
| + | |- | ||
| + | | valign="top" |[[파일:Coupangrocketh 1.jpg|섬네일|오른쪽|400px|(확대하려면 클릭)]]1. 판매처목록에서 '''쉬운 판매처등록''' '''버튼을 클릭'''합니다. | ||
| + | |} | ||
| + | |||
| + | ---- | ||
| + | |||
| + | {| width="1200px" | ||
| + | |- | ||
| + | | valign="top" |[[파일:Coupangrocketh 2.jpg|대체글=|섬네일|400x400픽셀|(확대하려면 클릭)]]2. 판매처를 '''쿠팡로켓배송''' 으로 선택합니다. | ||
| + | |||
| + | 판매처명과 정렬이름을 원하시는 이름으로 직접 설정 가능합니다. | ||
| + | |} | ||
| + | <br /><br /><br /><br /><br /> | ||
| + | ---- | ||
| + | |||
| + | {| width="1200px" | ||
| + | |- | ||
| + | | valign="top" |[[파일:Coupangrocketh 3.jpg|대체글=|섬네일|400x400픽셀|(확대하려면 클릭)]]3. 부가 정보 입력 란에서 출고방식을 '''화물출고''' 로 선택 후 저장 버튼을 클릭합니다. | ||
| + | |} | ||
| + | <br /><br /><br /><br /><br /> | ||
| + | ----<br /><br /><br /><br /> | ||
| + | ==<big>'''step 2. 발주서 업로드 하기'''</big>== | ||
| + | |||
| + | {| width="1200px" | ||
| + | |- | ||
| + | | valign="top" |[[파일:Coupangrocketh 4.jpg|대체글=|섬네일|400x400픽셀|(확대하려면 클릭)]]1. '''기본정보관리 > 발주''' 에서 생성한 판매처 '''업로드 버튼''' 을 클릭하여 파일을 업로드 합니다. | ||
| + | *파일은 쿠팡에서 받으신 발주서 파일을 가공없이 그대로 업로드 가능합니다. | ||
| + | |} | ||
| + | <br /><br /><br /><br /><br /> | ||
| + | ---- | ||
| + | |||
| + | {| width="1200px" | ||
| + | |- | ||
| + | | valign="top" |[[파일:Coupangrocketh 5.jpg|대체글=|섬네일|320x320픽셀|(확대하려면 클릭)]]2. '''업로드 버튼'''을 눌러 파일을 업로드 합니다. | ||
| + | * | ||
| + | |} | ||
| + | <br /><br /><br /><br /> | ||
| + | ---- | ||
| + | |||
| + | |||
| + | {| width="1200px" | ||
| + | |- | ||
| + | | valign="top" |[[파일:Coupangrocketh 9.jpg|대체글=|섬네일|320x320픽셀|(확대하려면 클릭)]]3. 업로드 이후, 주문건 확인 시, 상태가 송장으로 자동으로 바뀌었음을 확인 가능합니다. | ||
| + | |||
| + | |} | ||
| + | <br /><br /> | ||
| + | ---- | ||
| + | ==<big>'''step 3. 바코드 세팅 하기'''</big>== | ||
| + | {| width="1200px" | ||
| + | |- | ||
| + | | valign="top" |[[파일:Coupangrocketh 6.jpg|섬네일|500x500픽셀|(확대하려면 클릭)]]1. '''재고관리 > 바코드양식설정''' 메뉴에서 쿠팡로켓배송 바코드 설정을 확인 할 수 있습니다. | ||
| + | |||
| + | |||
| + | <br><br> | ||
| + | |||
| + | |} | ||
| + | ---- | ||
| + | {| width="1200px" | ||
| + | |- | ||
| + | | valign="top" |[[파일:Coupangrocketh 7.jpg|대체글=|섬네일|500x500픽셀|(확대하려면 클릭)]]2. 바코드의 값을 쿠팡 로켓배송바코드로 바꾸면, | ||
| + | 해당 바코드는 쿠팡로켓배송 바코드로 출력이 가능합니다. | ||
| + | |||
| + | |||
| + | |||
| + | 그 외, 바코드 양식 설정에 대한 자세한 부분은 하단의 메뉴얼을 통해 확인 부탁드립니다. | ||
| + | |||
| + | [[바코드+양식설정]] | ||
| + | <br><br> | ||
| + | |||
| + | |} | ||
| + | ---- | ||
| + | |||
| + | ==<big>'''step 4.출고처리 하기'''</big>== | ||
| + | {| width="1200px" | ||
| + | |- | ||
| + | | valign="top" |[[파일:Coupangrocketh 10.jpg|대체글=|섬네일|500x500픽셀|(확대하려면 클릭)]]1. 이지어드민 상단의 '''웹 POS''' 메뉴에 들어갑니다. | ||
| + | |||
| + | |||
| + | <br><br> | ||
| + | |||
| + | |} | ||
| + | ---- | ||
| + | {| width="1200px" | ||
| + | |- | ||
| + | | valign="top" |[[파일:Coupangrocketh 11.jpg|대체글=|섬네일|500x500픽셀|(확대하려면 클릭)]]2. 출고전표검수 탭을 선택합니다. | ||
| + | |||
| + | |} | ||
| + | ---- | ||
| + | {| width="1200px" | ||
| + | |- | ||
| + | | valign="top" |[[파일:Coupangrocketh 12.jpg|대체글=|섬네일|500x500픽셀|(확대하려면 클릭)]]3. 출고할 발주서 (출고전표) 를 선택합니다. | ||
| + | |||
| + | * 발주번호가 전표번호로 자동으로 확인됩니다. | ||
| + | |||
| + | |} | ||
| + | ---- | ||
| + | {| width="1200px" | ||
| + | |- | ||
| + | | valign="top" |[[파일:Coupangrocketh 12.jpg|대체글=|섬네일|500x500픽셀|(확대하려면 클릭)]]4. 상품리스트가 확인되며, 바코드 출력 버튼을 통하여 바코드 출력이 가능합니다. | ||
| + | |||
| + | * 앞서 설정한 바코드 양식을 선택하여, 쿠팡로켓배송 바코드 출력이 가능합니다. | ||
| + | |||
| + | |} | ||
| + | ---- | ||
| + | {| width="1200px" | ||
| + | |- | ||
| + | | valign="top" |[[파일:Coupangrocketh 13.jpg|대체글=|섬네일|500x500픽셀|(확대하려면 클릭)]]4. 상품리스트가 확인되며, 바코드 출력 버튼을 통하여 바코드 출력이 가능합니다. | ||
| + | |||
| + | |} | ||
| + | ---- | ||
| + | {| width="1200px" | ||
| + | |- | ||
| + | | valign="top" |[[파일:Coupangrocketh 14.jpg|대체글=|섬네일|500x500픽셀|(확대하려면 클릭)]]5. 바코드 출력 시, 앞서 설정한 쿠팡로켓배송바코드로 출력이 가능합니다. | ||
| + | |} | ||
| + | ---- | ||
| + | {| width="1200px" | ||
| + | |- | ||
| + | | valign="top" |[[파일:Cupangrokecth 20.jpg|대체글=|섬네일|353x353픽셀|(확대하려면 클릭)]]6. 옆에 화면과 같이, 쿠팡로켓배송바코드가 출력이 됩니다. | ||
| + | |} | ||
| + | ---- | ||
| + | {| width="1200px" | ||
| + | |- | ||
| + | | valign="top" |[[파일:Coupangrocketh 16.jpg|대체글=|섬네일|499x499픽셀|(확대하려면 클릭)]]7. 출고수량은 바코드 스캔 내지, 출고하고 싶은 수량을 직접 수정하여 처리가 가능합니다. | ||
| + | |} | ||
| + | ---- | ||
| + | {| width="1200px" | ||
| + | |- | ||
| + | | valign="top" |[[파일:Cupangrokecth 19.jpg|대체글=|섬네일|499x499픽셀|(확대하려면 클릭)]]8. 맞는 출고량을 스캔 및, 직접 작성하면 자동으로 출고처리가 됩니다. | ||
| + | |} | ||
| + | ---- | ||
| + | {| width="1200px" | ||
| + | |- | ||
| + | | valign="top" |[[파일:Cupangrokecth 18.jpg|대체글=|섬네일|499x499픽셀|(확대하려면 클릭)]]9. 재고로그 조회에서 출고된 내역을 확인 할 수 있습니다. | ||
| + | |||
| + | * 타입은 '''출고'''로 남습니다. | ||
| + | |} | ||
2022년 3월 17일 (목) 09:44 판
개요
쿠팡로켓배송(화물출고) 방식에 대하여 설명드리고 있습니다.
쿠팡로켓배송(화물출고) 는 송장을 뽑아서 배송을 하는 방식이 아닌 밀크런 방식입니다.
발주서 업로드 후, 출고전표를 통하여 상품을 출고처리 하는 방식으로 진행됩니다.
step 1. 판매처 신규 등록하기
| 1. 판매처목록에서 쉬운 판매처등록 버튼을 클릭합니다. |
| 2. 판매처를 쿠팡로켓배송 으로 선택합니다.
판매처명과 정렬이름을 원하시는 이름으로 직접 설정 가능합니다. |
| 3. 부가 정보 입력 란에서 출고방식을 화물출고 로 선택 후 저장 버튼을 클릭합니다. |
step 2. 발주서 업로드 하기
1. 기본정보관리 > 발주 에서 생성한 판매처 업로드 버튼 을 클릭하여 파일을 업로드 합니다.
|
| 2. 업로드 버튼을 눌러 파일을 업로드 합니다.
|
| 3. 업로드 이후, 주문건 확인 시, 상태가 송장으로 자동으로 바뀌었음을 확인 가능합니다. |
step 3. 바코드 세팅 하기
| 1. 재고관리 > 바코드양식설정 메뉴에서 쿠팡로켓배송 바코드 설정을 확인 할 수 있습니다.
|
| 2. 바코드의 값을 쿠팡 로켓배송바코드로 바꾸면,
해당 바코드는 쿠팡로켓배송 바코드로 출력이 가능합니다.
그 외, 바코드 양식 설정에 대한 자세한 부분은 하단의 메뉴얼을 통해 확인 부탁드립니다. |
step 4.출고처리 하기
| 1. 이지어드민 상단의 웹 POS 메뉴에 들어갑니다.
|
| 2. 출고전표검수 탭을 선택합니다. |
3. 출고할 발주서 (출고전표) 를 선택합니다.
|
4. 상품리스트가 확인되며, 바코드 출력 버튼을 통하여 바코드 출력이 가능합니다.
|
| 4. 상품리스트가 확인되며, 바코드 출력 버튼을 통하여 바코드 출력이 가능합니다. |
| 5. 바코드 출력 시, 앞서 설정한 쿠팡로켓배송바코드로 출력이 가능합니다. |
| 6. 옆에 화면과 같이, 쿠팡로켓배송바코드가 출력이 됩니다. |
| 7. 출고수량은 바코드 스캔 내지, 출고하고 싶은 수량을 직접 수정하여 처리가 가능합니다. |
| 8. 맞는 출고량을 스캔 및, 직접 작성하면 자동으로 출고처리가 됩니다. |
9. 재고로그 조회에서 출고된 내역을 확인 할 수 있습니다.
|