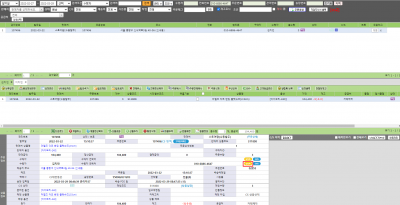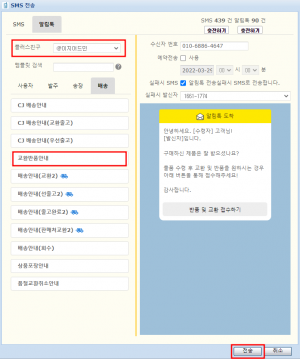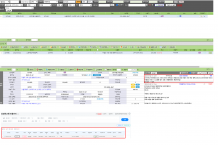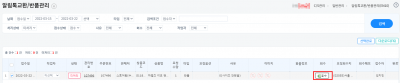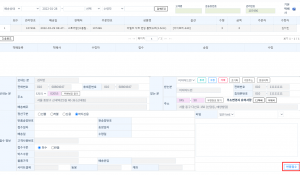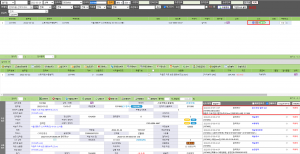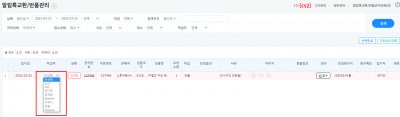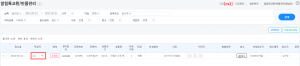"알림톡교환반품관리"의 두 판 사이의 차이
둘러보기로 이동
검색으로 이동
| 83번째 줄: | 83번째 줄: | ||
== <b>step 5. 교환/반품톡 신청내역 선택 완료처리하기</b> == | == <b>step 5. 교환/반품톡 신청내역 선택 완료처리하기</b> == | ||
| − | {| | + | {| width="1200px" |
| − | |||
| − | |||
| − | |||
|- | |- | ||
| − | | | + | | valign="top" | |
| − | <nowiki>*</nowiki> | + | 교환 및 반품 신청건에 대하여 작업자 지정이 가능합니다. |
| − | |[[파일:알림톡 교환, 반품관리 | + | |
| + | |||
| + | 작업자 항목을 클릭하여 지정하고자 하는 작업자를 선택합니다. | ||
| + | |||
| + | <nowiki>*</nowiki> 작업자 항목에는 사용자관리에 등록되어 있는 모든 사용자가 표시됩니다. | ||
| + | ||[[파일:알림톡 교환, 반품관리 8.png|대체글=|섬네일|400x400픽셀|(확대하려면 클릭)]] | ||
| + | |- | ||
| + | |선택한 작업자로 바로 바뀌는 것을 확인할 수 있습니다. | ||
| + | |[[파일:알림톡 교환, 반품관리 9.png|섬네일]] | ||
|} | |} | ||
2022년 3월 29일 (화) 02:10 판
개요
|
이 페이지는 알림톡교환/반품관리에서 알림톡을 통해 교환 및 반품 들어온 주문건을 조회하는 방법에 대해 설명하고 있습니다. |
step 1. 교환/반품톡 보내기
| cs창에서 교환/반품톡을 보낼 주문건을 검색하여 수령자 연락처 항목에 있는 알림톡 버튼을 클릭합니다. | |
| 알림톡을 보낼 플러스 친구 아이디를 확인 후, 교환반품 안내 템플릿을 선택 후 전송합니다.
|
step 2. 교환/반품톡 신청 이력 확인하기
| 교환/반품톡을 보낸 고객이 교환 및 반품 신청을 한 경우,
cs관리 > 일반관리 > 알림톡교환/반품관리 화면에서 확인할 수 있으며, 해당 고객의 cs창 cs이력에서도 일반 WEB 반품으로 이력이 남는 것을 확인할 수 있습니다. |
step 3. 교환/반품 주문건 회수 요청하기
|
교환/반품이 들어온 주문건 중 회수할 주문건을 선택하여 회수버튼을 클릭합니다. |
|
| 회수요청 팝업이 열리면 반품접수 버튼을 클릭하여 회수요청을 합니다. | |
| 회수 요청 후 cs이력에서 회수 요청한 것을 확인할 수 있으며 C/S에 회수, 반품예정 이력을 확인할 수 있습니다. |
step 4. 교환/반품톡 신청내역 작업자 선택하기
|
교환 및 반품 신청건에 대하여 작업자 지정이 가능합니다.
* 작업자 항목에는 사용자관리에 등록되어 있는 모든 사용자가 표시됩니다. |
|
| 선택한 작업자로 바로 바뀌는 것을 확인할 수 있습니다. |
step 5. 교환/반품톡 신청내역 선택 완료처리하기
|
교환 및 반품 신청건에 대하여 작업자 지정이 가능합니다.
* 작업자 항목에는 사용자관리에 등록되어 있는 모든 사용자가 표시됩니다. |
|
| 선택한 작업자로 바로 바뀌는 것을 확인할 수 있습니다. |