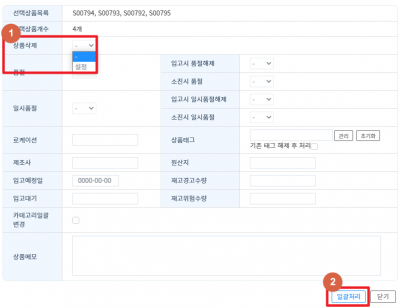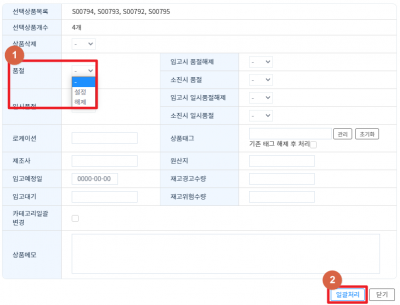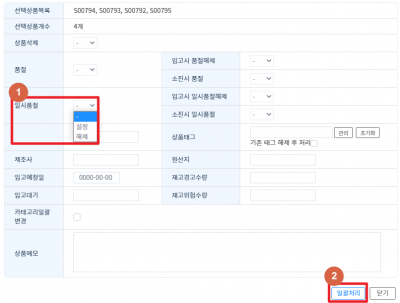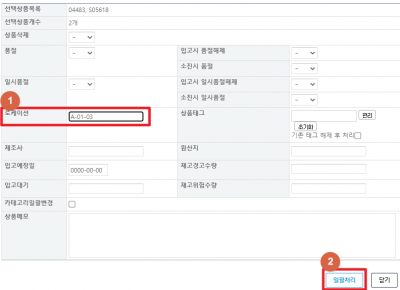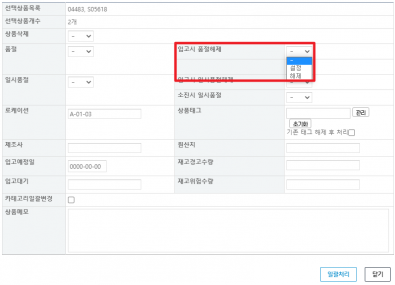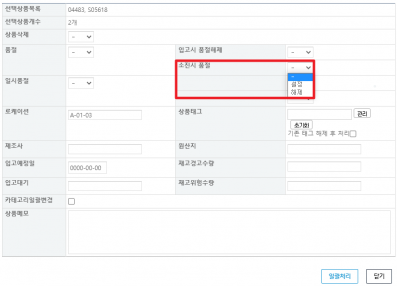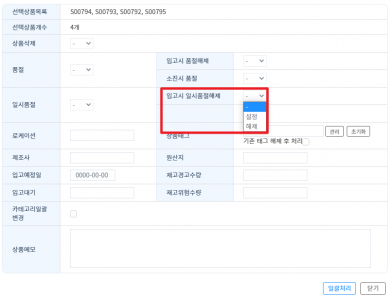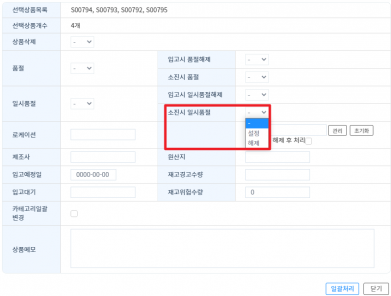"로케이션 바코드 출력"의 두 판 사이의 차이
둘러보기로 이동
검색으로 이동
| 156번째 줄: | 156번째 줄: | ||
|} | |} | ||
==<big>'''tep 6. 일괄 상품태그 관리'''</big>== | ==<big>'''tep 6. 일괄 상품태그 관리'''</big>== | ||
| − | |||
| − | |||
| − | |||
| − | |||
| − | |||
| − | |||
| − | |||
| − | |||
| − | |||
| − | |||
| − | |||
| − | |||
| − | |||
| − | |||
| − | |||
| − | |||
| − | |||
| − | |||
| − | |||
| − | |||
| − | |||
| − | |||
| − | |||
| − | |||
| − | |||
| − | |||
| − | |||
| − | |||
| − | |||
| − | |||
| − | |||
{| width="1200px" | {| width="1200px" | ||
|- | |- | ||
| − | | valign="top" | | + | | valign="top" | |
| − | |||
| − | |||
| − | |||
| − | |||
| − | |||
| − | |||
|} | |} | ||
| − | |||
{| width="1200px" | {| width="1200px" | ||
|- | |- | ||
| valign="top" | | | valign="top" | | ||
| − | |||
| − | |||
| − | |||
| − | |||
|- | |- | ||
| | | | ||
| 215번째 줄: | 173번째 줄: | ||
| − | |||
{| width="1200px" | {| width="1200px" | ||
|- | |- | ||
| valign="top" | | | valign="top" | | ||
| − | |||
| − | |||
| − | |||
| − | |||
|- | |- | ||
| | | | ||
| 228번째 줄: | 181번째 줄: | ||
| − | |||
{| width="1200px" | {| width="1200px" | ||
|- | |- | ||
| − | | valign="top" | | + | | valign="top" | |
| − | |||
| − | |||
|- | |- | ||
| | | | ||
| 241번째 줄: | 191번째 줄: | ||
| − | |||
| − | |||
{| width="1200px" | {| width="1200px" | ||
|- | |- | ||
| − | | valign="top" | | + | | valign="top" | |
| − | |||
| − | |||
|- | |- | ||
| | | | ||
|} | |} | ||
| − | + | ||
{| width="1200px" | {| width="1200px" | ||
|- | |- | ||
| − | | valign="top" | | + | | valign="top" | |
| − | |||
| − | |||
|- | |- | ||
| | | | ||
|} | |} | ||
---- | ---- | ||
2022년 4월 5일 (화) 00:26 판
개요
|
로케이션 바코드 출력 메뉴에서 로케이션을 검색, 선택하여 원하는 수량만큼 바코드를 출력 할 수 있습니다.
|
step 1. 일괄 상품 삭제
|
2. 상품삭제를 설정으로 바꿔줍니다.
|
step 2. 일괄 품절 / 품절해제 처리
| 1. 품절 상태로 변경을 원하는 상품을 검색 및 체크 한 후, 선택상품일괄처리 버튼을 클릭합니다.
2. 품절 설정 후, 일괄처리 버튼을 누르면 체크한 상품에 일괄로 품절이 걸리게 됩니다.
품절칸을 해제로 선택한 후, 일괄처리를 진행하면 됩니다. |
step 3. 일괄 일시품절 / 일시품절해제 처리
| 1. 일시품절 상태로 변경을 원하는 상품을 검색 및 체크 한 후, 선택상품일괄처리 버튼을 클릭합니다.
2. 일시품절 설정으로 선택후, 일괄처리 버튼을 누르면 체크한 상품에 일괄로 일시품절이 걸리게 됩니다.
일시품절칸을 해제로 선택한 후, 일괄처리를 진행하면 됩니다. |
step 4. 일괄 로케이션 변경
| 1. 동일 로케이션으로 지정하고 싶은 상품을 모두 선택 후, 선택상품일괄처리 버튼을 클릭합니다.
2. 로케이션 칸에 원하는 로케이션을 입력 후, 일괄처리를 클릭합니다.
|
step 5. 일괄 입고시 품절 / 입고시 일시품절 , 소진시 품절 / 소진시 일시품절 처리
| 1. 입고시 품절해제를 적용하고 싶은 상품을 검색 + 체크 후, 설정으로 변경해줍니다.
2. 일괄처리 버튼을 누르면 체크한 상품에 일괄로 입고시 품절해제가 걸리게 됩니다. |
|
|
| 1. 소진시 품절을 적용하고 싶은 상품을 검색 + 체크 후, 설정으로 변경해줍니다.
|
|
|
| 1. 입고시 일시품절해제 기능을 적용하고 싶은 상품을 검색 + 체크 후, 설정으로 변경해줍니다.
|
|
|
| 1. 소진시 일시품절 기능을 적용하고 싶은 상품을 검색 + 체크 후, 설정으로 변경해줍니다.
|
tep 6. 일괄 상품태그 관리