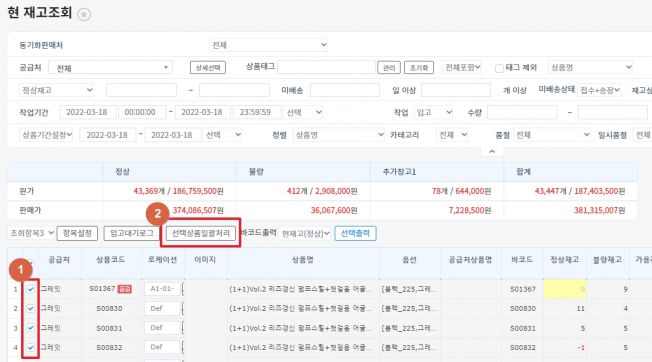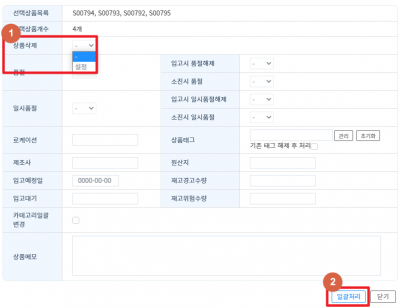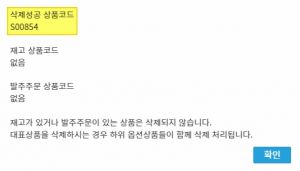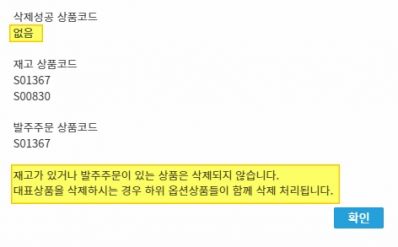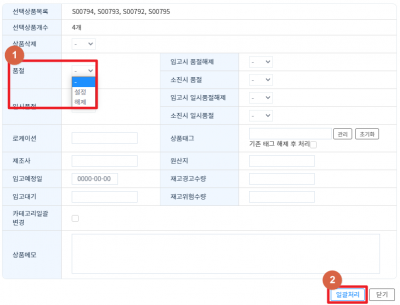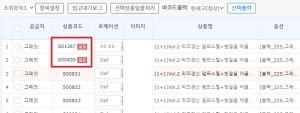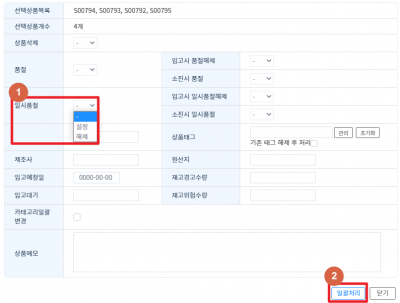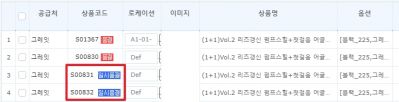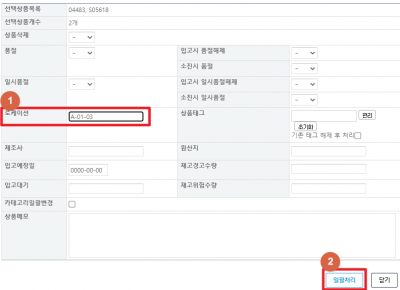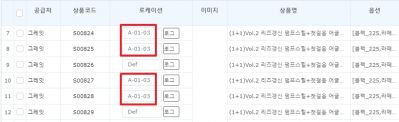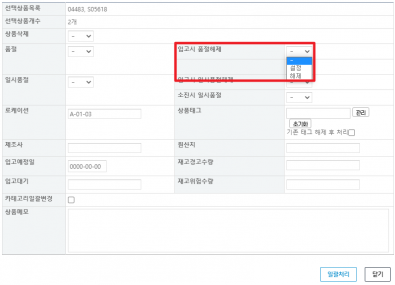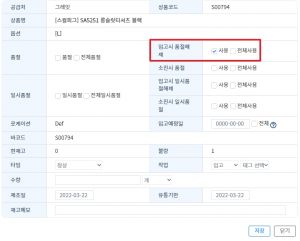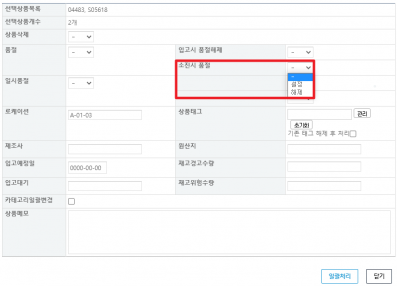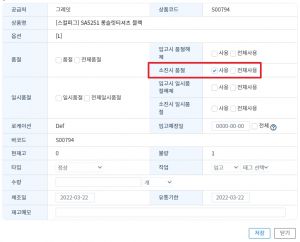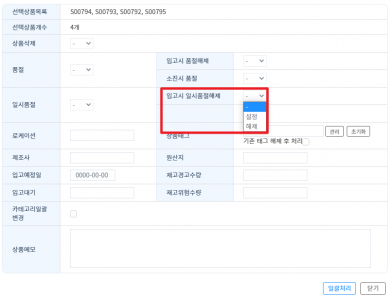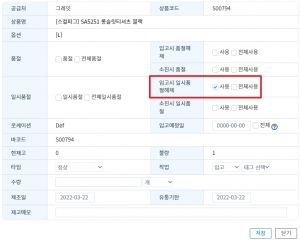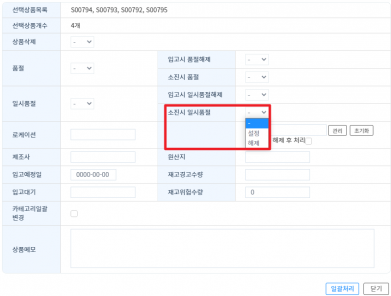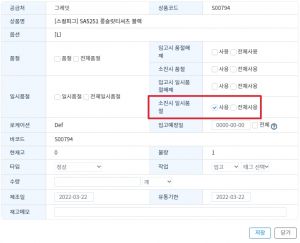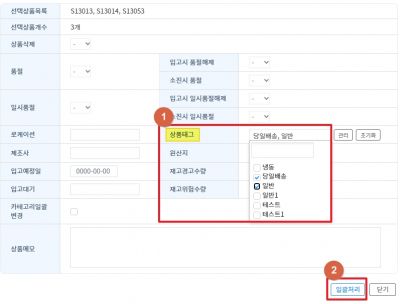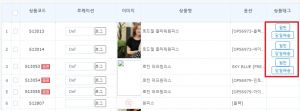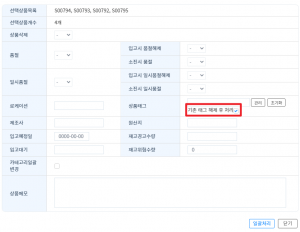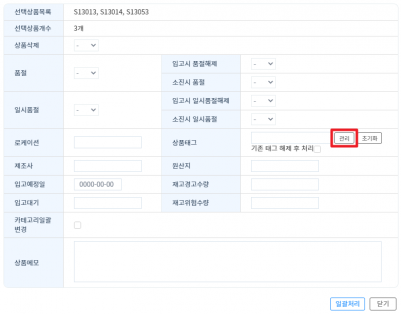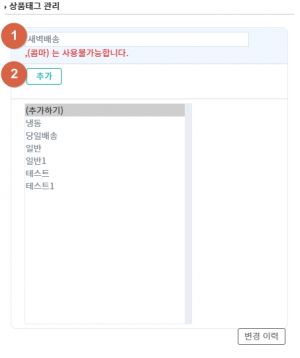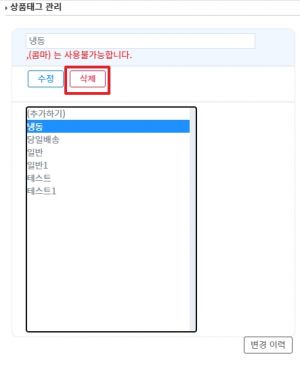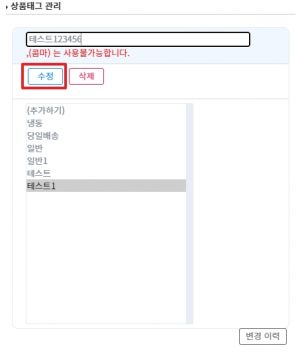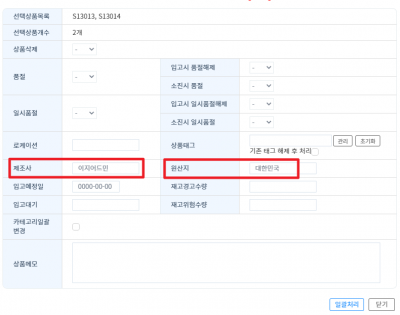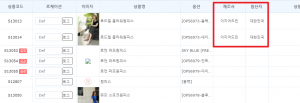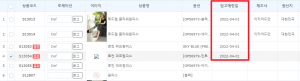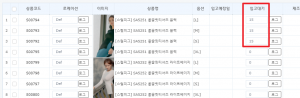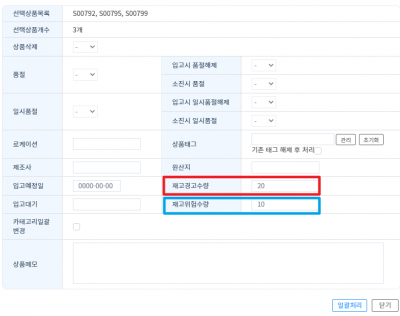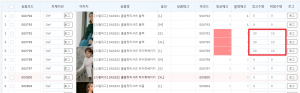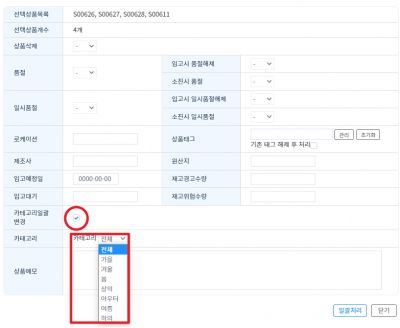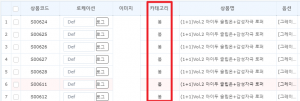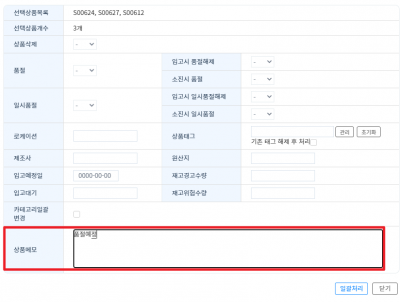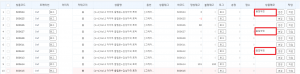"상품의 정보를 일괄로 변경 처리 할 수 있나요?"의 두 판 사이의 차이
| 1번째 줄: | 1번째 줄: | ||
| + | |||
| + | |||
| + | |||
| + | |||
<div>__TOC__</div> | <div>__TOC__</div> | ||
| + | <br><br> | ||
==<big><b>개요</b></big>== | ==<big><b>개요</b></big>== | ||
| − | {|width="1200px" | + | {| width="1200px" |
|- | |- | ||
| − | | valign=top|[[파일:선상일2.jpg|대체글=|섬네일|652x652px|(확대하려면 클릭)]]해당 기능은 전체상품목록 / 현 재고조회 화면에서 | + | | valign="top" |[[파일:선상일2.jpg|대체글=|섬네일|652x652px|(확대하려면 클릭)]]해당 기능은 전체상품목록 / 현 재고조회 화면에서 |
이지어드민에 등록해놓은 상품의 정보를 일괄로 변경할 때 사용할 수 있습니다. | 이지어드민에 등록해놓은 상품의 정보를 일괄로 변경할 때 사용할 수 있습니다. | ||
| 15번째 줄: | 20번째 줄: | ||
'선택상품일괄처리' 버튼을 클릭하여 일괄변경 작업을 진행하면 됩니다. | '선택상품일괄처리' 버튼을 클릭하여 일괄변경 작업을 진행하면 됩니다. | ||
| + | |} | ||
| + | <br /><br /><br /> | ||
| − | |||
| − | |||
| − | |||
| − | |||
| − | |||
| − | |||
| − | |||
==<big><b>step 1. 일괄 상품 삭제</b></big>== | ==<big><b>step 1. 일괄 상품 삭제</b></big>== | ||
| − | {|width="1200px" | + | {| width="1200px" |
|- | |- | ||
| − | | valign=top|[[파일:Image 19.png|대체글=|섬네일|400x400픽셀|(확대하려면 클릭)]] | + | | valign="top" |[[파일:Image 19.png|대체글=|섬네일|400x400픽셀|(확대하려면 클릭)]] |
| 36번째 줄: | 36번째 줄: | ||
2. 상품삭제를 설정으로 바꿔줍니다. | 2. 상품삭제를 설정으로 바꿔줍니다. | ||
| − | |||
| − | |||
| − | |||
| − | |||
| − | |||
| − | |||
| − | |||
| − | |||
| − | |||
| − | |||
| − | |||
| − | |||
| − | |||
|- | |- | ||
| 56번째 줄: | 43번째 줄: | ||
|[[파일:선상일4.jpg|섬네일|398x398픽셀]] | |[[파일:선상일4.jpg|섬네일|398x398픽셀]] | ||
| − | * 상품에 1개 이상의 재고가 있거나, 현재 발주된 주문이 존재하는 상품은 삭제 되지 않습니다. | + | *상품에 1개 이상의 재고가 있거나, 현재 발주된 주문이 존재하는 상품은 삭제 되지 않습니다. |
| − | * 대표상품을 삭제할 경우, 옵션도 모두 삭제됩니다. (옵션상품도 주문이 존재할 경우 삭제되지 않습니다.) | + | *대표상품을 삭제할 경우, 옵션도 모두 삭제됩니다. (옵션상품도 주문이 존재할 경우 삭제되지 않습니다.) |
|} | |} | ||
| 63번째 줄: | 50번째 줄: | ||
==<big><b>step 2. 일괄 품절 / 품절해제 처리</b></big>== | ==<big><b>step 2. 일괄 품절 / 품절해제 처리</b></big>== | ||
| − | {|width="1200px" | + | {| width="1200px" |
|- | |- | ||
| − | | valign=top|[[파일:Image 20.png|대체글=|섬네일|400x400픽셀|(확대하려면 클릭)]]1. 품절 상태로 변경을 원하는 상품을 검색 및 체크 한 후, 선택상품일괄처리 버튼을 클릭합니다. | + | | valign="top" |[[파일:Image 20.png|대체글=|섬네일|400x400픽셀|(확대하려면 클릭)]]1. 품절 상태로 변경을 원하는 상품을 검색 및 체크 한 후, 선택상품일괄처리 버튼을 클릭합니다. |
| 72번째 줄: | 59번째 줄: | ||
| − | + | *반대로, 품절 해제를 원할경우 | |
| − | * 반대로, 품절 해제를 원할경우 | ||
품절칸을 해제로 선택한 후, 일괄처리를 진행하면 됩니다. | 품절칸을 해제로 선택한 후, 일괄처리를 진행하면 됩니다. | ||
| 80번째 줄: | 66번째 줄: | ||
|} | |} | ||
| − | == | + | ==<big>'''step 3. 일괄 일시품절 / 일시품절해제 처리'''</big>== |
| − | {|width="1200px" | + | {| width="1200px" |
|- | |- | ||
| − | | valign=top|[[파일:Image 21.png|대체글=|섬네일|400x400픽셀|(확대하려면 클릭)]]1. 일시품절 상태로 변경을 원하는 상품을 검색 및 체크 한 후, 선택상품일괄처리 버튼을 클릭합니다. | + | | valign="top" |[[파일:Image 21.png|대체글=|섬네일|400x400픽셀|(확대하려면 클릭)]]1. 일시품절 상태로 변경을 원하는 상품을 검색 및 체크 한 후, 선택상품일괄처리 버튼을 클릭합니다. |
| 97번째 줄: | 83번째 줄: | ||
|} | |} | ||
| − | == | + | ==<big>'''step 4. 일괄 로케이션 변경'''</big>== |
| − | {|width="1200px" | + | {| width="1200px" |
|- | |- | ||
| − | | valign=top|[[파일:Image 22.png|대체글=|섬네일|400x400픽셀]]1. 동일 로케이션으로 지정하고 싶은 상품을 모두 선택 후, 선택상품일괄처리 버튼을 클릭합니다. | + | | valign="top" |[[파일:Image 22.png|대체글=|섬네일|400x400픽셀]]1. 동일 로케이션으로 지정하고 싶은 상품을 모두 선택 후, 선택상품일괄처리 버튼을 클릭합니다. |
2. 로케이션 칸에 원하는 로케이션을 입력 후, 일괄처리를 클릭합니다. | 2. 로케이션 칸에 원하는 로케이션을 입력 후, 일괄처리를 클릭합니다. | ||
| − | |||
| − | |||
| − | |||
| − | |||
| − | |||
| − | |||
| − | |||
| − | |||
|- | |- | ||
| 118번째 줄: | 96번째 줄: | ||
|} | |} | ||
| − | == <big>'''step 5. 일괄 입고시 품절 / 입고시 일시품절 , 소진시 품절 / 소진시 일시품절 처리'''</big> == | + | ==<big>'''step 5. 일괄 입고시 품절 / 입고시 일시품절 , 소진시 품절 / 소진시 일시품절 처리'''</big>== |
| − | {|width="1200px" | + | {| width="1200px" |
|- | |- | ||
| − | | valign=top|[[파일:Image 23.png|대체글=|섬네일|395x395픽셀|(확대하려면 클릭)]]1. 입고시 품절해제를 적용하고 싶은 상품을 검색 + 체크 후, 설정으로 변경해줍니다. | + | | valign="top" |[[파일:Image 23.png|대체글=|섬네일|395x395픽셀|(확대하려면 클릭)]]1. 입고시 품절해제를 적용하고 싶은 상품을 검색 + 체크 후, 설정으로 변경해줍니다. |
2. 일괄처리 버튼을 누르면 체크한 상품에 일괄로 입고시 품절해제가 걸리게 됩니다. | 2. 일괄처리 버튼을 누르면 체크한 상품에 일괄로 입고시 품절해제가 걸리게 됩니다. | ||
| − | |||
| − | |||
| − | |||
| − | |||
| − | |||
| − | |||
| − | |||
| − | |||
| − | |||
| − | |||
| − | |||
| − | |||
|- | |- | ||
| | | | ||
| − | * 작업 버튼을 클릭하여, 입고시 품절해제 상태가 적용 된 것을 확인 할 수 있습니다. [[파일:입고시품절해제2.jpg|섬네일]]<br /> | + | *작업 버튼을 클릭하여, 입고시 품절해제 상태가 적용 된 것을 확인 할 수 있습니다. [[파일:입고시품절해제2.jpg|섬네일]]<br /> |
| − | * 반대로, 입고시 품절해제 상태를 초기화하고 싶을 경우, 해제를 선택 후 일괄처리를 진행합니다. 이 후, 입고시 품절해제 상태가 초기화 된것을 확인할 수 있습니다. | + | *반대로, 입고시 품절해제 상태를 초기화하고 싶을 경우, 해제를 선택 후 일괄처리를 진행합니다. 이 후, 입고시 품절해제 상태가 초기화 된것을 확인할 수 있습니다. |
|- | |- | ||
| | | | ||
| 153번째 줄: | 119번째 줄: | ||
2. 일괄처리 버튼을 누르면 체크한 상품에 일괄로 소진시품절이 걸리게 됩니다. | 2. 일괄처리 버튼을 누르면 체크한 상품에 일괄로 소진시품절이 걸리게 됩니다. | ||
| − | |||
| − | |||
| − | |||
| − | |||
| − | |||
| − | |||
| − | |||
|- | |- | ||
| | | | ||
| − | * | + | * |
[[파일:소진시품절2.jpg|섬네일]] | [[파일:소진시품절2.jpg|섬네일]] | ||
| − | * 작업 버튼을 클릭하여, 소진시 품절 상태가 적용 된 것을 확인 할 수 있습니다. <br /> | + | *작업 버튼을 클릭하여, 소진시 품절 상태가 적용 된 것을 확인 할 수 있습니다. <br /> |
| − | * 반대로, 소진시 품절 상태를 초기화 하고 싶을 경우, 해제를 선택 후 일괄처리를 진행합니다. 이 후, 소진시 품절 상태가 초기화 된것을 확인할 수 있습니다. | + | *반대로, 소진시 품절 상태를 초기화 하고 싶을 경우, 해제를 선택 후 일괄처리를 진행합니다. 이 후, 소진시 품절 상태가 초기화 된것을 확인할 수 있습니다. |
|- | |- | ||
| | | | ||
| 181번째 줄: | 140번째 줄: | ||
|[[파일:입고시일시품절해제2.jpg|섬네일]] | |[[파일:입고시일시품절해제2.jpg|섬네일]] | ||
| − | * 작업 버튼을 클릭하여, 입고시 일시품절해제 상태가 적용 된 것을 확인 할 수 있습니다. <br /> | + | *작업 버튼을 클릭하여, 입고시 일시품절해제 상태가 적용 된 것을 확인 할 수 있습니다. <br /> |
| − | * 반대로, 입고시 일시품절 해제 상태를 초기화 하고 싶을 경우, 해제를 선택 후 일괄처리를 진행합니다. 이 후, 입고시 일시품절 해제 상태가 초기화 된것을 확인할 수 있습니다. | + | *반대로, 입고시 일시품절 해제 상태를 초기화 하고 싶을 경우, 해제를 선택 후 일괄처리를 진행합니다. 이 후, 입고시 일시품절 해제 상태가 초기화 된것을 확인할 수 있습니다. |
|- | |- | ||
| | | | ||
| 196번째 줄: | 155번째 줄: | ||
|[[파일:소진시일시품절해제2.jpg|섬네일]] | |[[파일:소진시일시품절해제2.jpg|섬네일]] | ||
| − | * 작업 버튼을 클릭하여, 소진시 일시품절 상태가 적용 된 것을 확인 할 수 있습니다. <br /> | + | *작업 버튼을 클릭하여, 소진시 일시품절 상태가 적용 된 것을 확인 할 수 있습니다. <br /> |
| − | * 반대로, 소진시 일시품절 상태를 초기화 하고 싶을 경우, 해제를 선택 후 일괄처리를 진행합니다. 이 후, 소진시 일시품절 상태가 초기화 된것을 확인할 수 있습니다. | + | *반대로, 소진시 일시품절 상태를 초기화 하고 싶을 경우, 해제를 선택 후 일괄처리를 진행합니다. 이 후, 소진시 일시품절 상태가 초기화 된것을 확인할 수 있습니다. |
|} | |} | ||
==<big>'''step 6. 일괄 상품태그 관리'''</big>== | ==<big>'''step 6. 일괄 상품태그 관리'''</big>== | ||
| 214번째 줄: | 173번째 줄: | ||
|- | |- | ||
| | | | ||
| − | * 이미 A, B태그가 지정되어있는 상품에 C를 추가로 태그 하고싶은 경우(A,B+C) = '기존 태그 해제 후 처리' 에 '''체크 없이''' 태그 작업하면 됩니다 <br />[[파일:Image 28.png|섬네일]] | + | *이미 A, B태그가 지정되어있는 상품에 C를 추가로 태그 하고싶은 경우(A,B+C) = '기존 태그 해제 후 처리' 에 '''체크 없이''' 태그 작업하면 됩니다 <br />[[파일:Image 28.png|섬네일]] |
| − | * 기존에 걸려있는 A, B태그는 삭제하고, C태그만 남기고 싶을 경우(A,B → C) = '기존 태그 해제 후 처리' 에 '''체크한 후''' 태그 작업 하면 됩니다. | + | *기존에 걸려있는 A, B태그는 삭제하고, C태그만 남기고 싶을 경우(A,B → C) = '기존 태그 해제 후 처리' 에 '''체크한 후''' 태그 작업 하면 됩니다. |
|- | |- | ||
| 222번째 줄: | 181번째 줄: | ||
|- | |- | ||
|[[파일:Image 45.png|대체글=|섬네일|401x401픽셀]] | |[[파일:Image 45.png|대체글=|섬네일|401x401픽셀]] | ||
| − | * 상품태그 옆 관리버튼을 클릭하여 상품태그를 즉시 수정, 추가, 삭제 가능합니다. | + | *상품태그 옆 관리버튼을 클릭하여 상품태그를 즉시 수정, 추가, 삭제 가능합니다. |
|- | |- | ||
|[[파일:태그추가.jpg|섬네일]] | |[[파일:태그추가.jpg|섬네일]] | ||
| − | * 원하는 태그명을 타이핑 한 후, 추가 버튼을 클릭하면 상품태그가 즉시 추가됩니다. | + | *원하는 태그명을 타이핑 한 후, 추가 버튼을 클릭하면 상품태그가 즉시 추가됩니다. |
|- | |- | ||
|[[파일:태그삭제2.jpg|섬네일]] | |[[파일:태그삭제2.jpg|섬네일]] | ||
| − | * 태그를 선택 후, 삭제 버튼을 클릭하면 태그가 즉시 삭제됩니다. 삭제 이후엔 복구가 불가능하니 유의해야합니다. | + | *태그를 선택 후, 삭제 버튼을 클릭하면 태그가 즉시 삭제됩니다. 삭제 이후엔 복구가 불가능하니 유의해야합니다. |
|- | |- | ||
|[[파일:태그수정1.jpg|섬네일]] | |[[파일:태그수정1.jpg|섬네일]] | ||
| − | * 수정할 태그를 선택 후, 원하는 이름으로 타이핑해줍니다. 수정버튼을 누르는 즉시 태그명을 수정할 수 있습니다. | + | *수정할 태그를 선택 후, 원하는 이름으로 타이핑해줍니다. 수정버튼을 누르는 즉시 태그명을 수정할 수 있습니다. |
|} | |} | ||
| − | == <big>'''step 7. 일괄 제조사, 원산지 변경'''</big> == | + | ==<big>'''step 7. 일괄 제조사, 원산지 변경'''</big>== |
{| width="1200px" | {| width="1200px" | ||
|- | |- | ||
| valign="top" |[[파일:Image 51.png|대체글=|섬네일|400x400픽셀|(확대하려면 클릭)]]1. 동일한 제조사, 원산지를 입력하고 싶은 상품을 모두 선택 후, 선택상품일괄처리 버튼을 클릭합니다. | | valign="top" |[[파일:Image 51.png|대체글=|섬네일|400x400픽셀|(확대하려면 클릭)]]1. 동일한 제조사, 원산지를 입력하고 싶은 상품을 모두 선택 후, 선택상품일괄처리 버튼을 클릭합니다. | ||
| + | |||
| 252번째 줄: | 212번째 줄: | ||
| − | == <big>'''step 8. 일괄 입고예정일 설정'''</big> == | + | ==<big>'''step 8. 일괄 입고예정일 설정'''</big>== |
{| width="1200px" | {| width="1200px" | ||
|- | |- | ||
| − | | valign="top" | | + | | valign="top" | |
[[파일:입고지연관리환경설정007.jpg|400px|thumb|(확대하려면 클릭)]]1. 동일한 날짜로 입고예정일 지정을 원하는 상품을 모두 선택 후, 선택상품일괄처리 버튼을 클릭합니다. | [[파일:입고지연관리환경설정007.jpg|400px|thumb|(확대하려면 클릭)]]1. 동일한 날짜로 입고예정일 지정을 원하는 상품을 모두 선택 후, 선택상품일괄처리 버튼을 클릭합니다. | ||
| 266번째 줄: | 226번째 줄: | ||
| − | == <big>'''step 9. 일괄 입고대기 설정'''</big> == | + | ==<big>'''step 9. 일괄 입고대기 설정'''</big>== |
{| width="1200px" | {| width="1200px" | ||
|- | |- | ||
| − | | valign="top" | | + | | valign="top" | |
[[파일:입고지연관리환경설정007.jpg|400px|thumb|(확대하려면 클릭)]]1. 동일한 수량으로 입고대기수량을 수정하고 싶은 상품을 모두 선택 후, 선택상품일괄처리 버튼을 클릭합니다. | [[파일:입고지연관리환경설정007.jpg|400px|thumb|(확대하려면 클릭)]]1. 동일한 수량으로 입고대기수량을 수정하고 싶은 상품을 모두 선택 후, 선택상품일괄처리 버튼을 클릭합니다. | ||
| 279번째 줄: | 239번째 줄: | ||
| − | == <big>'''step 10. 일괄 재고경고수량 / 재고위험수량 설정'''</big> == | + | ==<big>'''step 10. 일괄 재고경고수량 / 재고위험수량 설정'''</big>== |
{| width="1200px" | {| width="1200px" | ||
|- | |- | ||
| 292번째 줄: | 252번째 줄: | ||
| − | + | ==<big>'''step 11. 카테고리 일괄 변경'''</big>== | |
| − | == <big>'''step 11. 카테고리 일괄 변경'''</big> == | ||
{| width="1200px" | {| width="1200px" | ||
2022년 4월 14일 (목) 02:20 판
개요
| 해당 기능은 전체상품목록 / 현 재고조회 화면에서
이지어드민에 등록해놓은 상품의 정보를 일괄로 변경할 때 사용할 수 있습니다.
메뉴에서 상품을 검색, 체크 한 후 '선택상품일괄처리' 버튼을 클릭하여 일괄변경 작업을 진행하면 됩니다. |
step 1. 일괄 상품 삭제
|
2. 상품삭제를 설정으로 바꿔줍니다. |
|
3. 일괄처리 버튼을 클릭하여 상품이 삭제 되는것을 확인할 수 있습니다. |
|
step 2. 일괄 품절 / 품절해제 처리
| 1. 품절 상태로 변경을 원하는 상품을 검색 및 체크 한 후, 선택상품일괄처리 버튼을 클릭합니다.
2. 품절 설정 후, 일괄처리 버튼을 누르면 체크한 상품에 일괄로 품절이 걸리게 됩니다.
품절칸을 해제로 선택한 후, 일괄처리를 진행하면 됩니다. |
| 3. 체크한 상품의 판매 상태가 품절처리(혹은 품절해제처리) 된 것을 확인할 수 있습니다. |
step 3. 일괄 일시품절 / 일시품절해제 처리
| 1. 일시품절 상태로 변경을 원하는 상품을 검색 및 체크 한 후, 선택상품일괄처리 버튼을 클릭합니다.
2. 일시품절 설정으로 선택후, 일괄처리 버튼을 누르면 체크한 상품에 일괄로 일시품절이 걸리게 됩니다.
일시품절칸을 해제로 선택한 후, 일괄처리를 진행하면 됩니다. |
| 3. 체크한 상품의 판매 상태가 일시품절처리(혹은 일시품절해제처리) 된 것을 확인할 수 있습니다. |
step 4. 일괄 로케이션 변경
| 1. 동일 로케이션으로 지정하고 싶은 상품을 모두 선택 후, 선택상품일괄처리 버튼을 클릭합니다.
2. 로케이션 칸에 원하는 로케이션을 입력 후, 일괄처리를 클릭합니다. |
| 3. 입력했던 로케이션으로 일괄 변경이 된 것을 확인할 수 있습니다. |
step 5. 일괄 입고시 품절 / 입고시 일시품절 , 소진시 품절 / 소진시 일시품절 처리
| 1. 입고시 품절해제를 적용하고 싶은 상품을 검색 + 체크 후, 설정으로 변경해줍니다.
2. 일괄처리 버튼을 누르면 체크한 상품에 일괄로 입고시 품절해제가 걸리게 됩니다. |
|
|
|
| 1. 소진시 품절을 적용하고 싶은 상품을 검색 + 체크 후, 설정으로 변경해줍니다.
|
|
|
|
| 1. 입고시 일시품절해제 기능을 적용하고 싶은 상품을 검색 + 체크 후, 설정으로 변경해줍니다.
|
|
|
|
| 1. 소진시 일시품절 기능을 적용하고 싶은 상품을 검색 + 체크 후, 설정으로 변경해줍니다.
|
|
step 6. 일괄 상품태그 관리
| 1. 동일한 태그를 지정하고 싶은 상품을 모두 선택 후, 선택상품일괄처리 버튼을 클릭합니다.
2. 원하는 상품 태그를 체크한 후, 일괄처리를 클릭합니다. |
| 3. 체크한 상품에 태그가 걸린 것을 확인할 수 있습니다. |
|
|
|
|
|
|
|
|
|
step 7. 일괄 제조사, 원산지 변경
| 1. 동일한 제조사, 원산지를 입력하고 싶은 상품을 모두 선택 후, 선택상품일괄처리 버튼을 클릭합니다.
|
step 8. 일괄 입고예정일 설정
|
1. 동일한 날짜로 입고예정일 지정을 원하는 상품을 모두 선택 후, 선택상품일괄처리 버튼을 클릭합니다.
2. 직접 날짜를 입력하거나, 날짜를 선택합니다. |
| 3. 선택한 날짜로 입고예정일이 변경된 것을 확인하도록 합니다. |
step 9. 일괄 입고대기 설정
|
1. 동일한 수량으로 입고대기수량을 수정하고 싶은 상품을 모두 선택 후, 선택상품일괄처리 버튼을 클릭합니다.
2. 입고대기칸에 수량을 입력한 후, 일괄처리를 클릭합니다. |
| 3. 입력했던 수량으로 일괄 변경 된 것을 확인할 수 있습니다. |
step 10. 일괄 재고경고수량 / 재고위험수량 설정
| 1. 동일한 수량으로 경고수량, 위험수량을 넣고 싶은 상품을 모두 선택 후, 선택상품일괄처리 버튼을 클릭합니다.
2. 재고경고수량 / 재고위험수량에 원하는 수량을 입력 후, 일괄처리를 클릭합니다. |
| 3. 입력했던 수량으로 일괄 변경 된 것을 확인할 수 있습니다. |
step 11. 카테고리 일괄 변경
| 1. 동일한 카테고리로 지정하고 싶은 상품을 모두 선택 후, 선택상품일괄처리 버튼을 클릭합니다.
2. 카테고리일괄변경에 체크후, 원하는 카테고리 선택해줍니다. |
| 3. 선택한 카테고리로 일괄 지정이 된 것을 확인할 수 있습니다. |
step 12. 일괄 상품메모 변경
| 1. 동일한 상품메모를 남기고 싶은 상품을 모두 선택 후, 선택상품일괄처리 버튼을 클릭합니다.
2. 상품메모 부분에 원하는 메모를 입력 후, 일괄처리를 클릭합니다. |
| 3. 체크한 상품에 메모가 즉시 남겨지는 것을 확인 할 수 있습니다. |