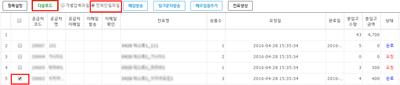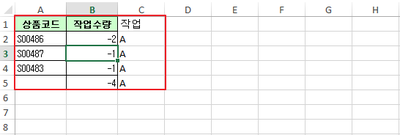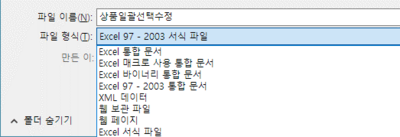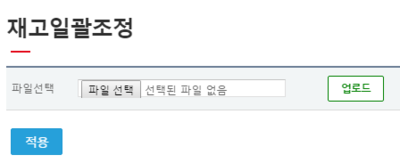"입고요청 전표를 완료처리했는데 이전으로 되돌릴순 없나요?"의 두 판 사이의 차이
둘러보기로 이동
검색으로 이동
| 16번째 줄: | 16번째 줄: | ||
|} | |} | ||
---- | ---- | ||
| − | |||
| − | |||
{|width="1200px" | {|width="1200px" | ||
| 24번째 줄: | 22번째 줄: | ||
[[파일:조)전표다운.png|400px|섬네일|확대하려면 클릭]] | [[파일:조)전표다운.png|400px|섬네일|확대하려면 클릭]] | ||
| − | 1. 재고관리 > 입고요청전표2 에서 | + | 1. 재고관리 > 입고요청전표2 에서 해당 '''전표를 검색/선택하여 전체단일파일로 다운로드'''합니다. |
| + | <br/><br/><br/><br/><br/><br/><br/><br/><br/><br/> | ||
| + | |||
|} | |} | ||
---- | ---- | ||
| 33번째 줄: | 33번째 줄: | ||
[[파일:조)재고수정.png|400px|섬네일|확대하려면 클릭]] | [[파일:조)재고수정.png|400px|섬네일|확대하려면 클릭]] | ||
| − | 2. 다운로드한 파일을 열어서 상품코드, 입고수량 필드만 남기고 나머지를 | + | 2. 다운로드한 파일을 열어서 '''상품코드, 입고수량 필드만 남기고 나머지를 삭제'''합니다. |
| − | |||
| − | |||
| − | 3. 입고된 수량 앞에 | + | 3. ''''입고수량' 필드를 '작업수량'으로 변경'''합니다. |
| + | |||
| + | 4. 그리고 '''C열에 '작업필드'를 추가'''합니다. | ||
| + | *다운로드한 엑셀 파일에 해당 필드가 존재하지 않는다면, 입고요청전표2의 항목설정에서 다운로드 항목을 추가해야 합니다. <[[입고요청전표2에서 항목 설정하기]]> | ||
| + | |||
| + | 5. 입고된 수량 앞에 ''''–'를 붙이고 작업에 'A'를 입력'''한다. | ||
| + | :{| class="wikitable" | ||
| + | |- | ||
| + | | | ||
| + | '''A''' : 입력한 수량만큼 '''입고''' 처리<br/> | ||
| + | '''D''' : 입력한 수량만큼 '''출고''' 처리<br/> | ||
| + | '''M''' : 입력한 수량으로 재고를 '''조정'''(0으로 조정할 경우에는 '0' 대신에 'zero'를 입력)<br/> | ||
| + | |} | ||
| + | <br/><br/><br/><br/><br/> | ||
|} | |} | ||
| 47번째 줄: | 58번째 줄: | ||
[[파일:통합문서저장.png|400px|섬네일|확대하려면 클릭]] | [[파일:통합문서저장.png|400px|섬네일|확대하려면 클릭]] | ||
| − | 4. 엑셀 97-2003 통합문서로 | + | 4. '''엑셀 97-2003 통합문서로 저장'''합니다. |
*이지어드민에서 사용하는 엑셀 문서들은 반드시 97-2003 통합문서 형식으로 저장하는 것을 권장합니다. | *이지어드민에서 사용하는 엑셀 문서들은 반드시 97-2003 통합문서 형식으로 저장하는 것을 권장합니다. | ||
*다른 형식으로 저장하실 경우 호환이 안될 수 있습니다. | *다른 형식으로 저장하실 경우 호환이 안될 수 있습니다. | ||
| − | + | <br/><br/><br/><br/><br/><br/><br/><br/> | |
|} | |} | ||
---- | ---- | ||
| 59번째 줄: | 70번째 줄: | ||
[[파일:재고일괄업로드.png|400px|섬네일|확대하려면 클릭]] | [[파일:재고일괄업로드.png|400px|섬네일|확대하려면 클릭]] | ||
| − | 5. 재고관리 > 재고일괄조정에서 해당파일을 | + | 5. 재고관리 > 재고일괄조정에서 '''해당파일을 업로드'''합니다. |
| + | <br/><br/><br/><br/><br/><br/><br/><br/><br/><br/> | ||
|} | |} | ||
---- | ---- | ||
| 67번째 줄: | 79번째 줄: | ||
| valign=top| | | valign=top| | ||
| − | 6. 재고 수정을 마쳤으면 이지어드민 고객센터로 연락하여 전표 삭제를 | + | 6. 재고 수정을 마쳤으면 '''이지어드민 고객센터로 연락하여 전표 삭제를 요청'''합니다. |
*전표삭제요청시 재고조정을 한 경우라면 해당 이력을 공유해주시는게 좋습니다 | *전표삭제요청시 재고조정을 한 경우라면 해당 이력을 공유해주시는게 좋습니다 | ||
| + | <br/><br/><br/><br/><br/><br/><br/><br/><br/> | ||
| + | |||
|} | |} | ||
---- | ---- | ||
2016년 5월 4일 (수) 04:59 기준 최신판
개요
|
전표를 완료처리하면 고객님께서 직접 이전으로 되돌릴 수는 없으며, 이지어드민 고객센터에 삭제요청을 통해 가능합니다.
|
|
1. 재고관리 > 입고요청전표2 에서 해당 전표를 검색/선택하여 전체단일파일로 다운로드합니다.
|
|
2. 다운로드한 파일을 열어서 상품코드, 입고수량 필드만 남기고 나머지를 삭제합니다. 3. '입고수량' 필드를 '작업수량'으로 변경합니다. 4. 그리고 C열에 '작업필드'를 추가합니다.
5. 입고된 수량 앞에 '–'를 붙이고 작업에 'A'를 입력한다.
|
|
4. 엑셀 97-2003 통합문서로 저장합니다.
|
|
5. 재고관리 > 재고일괄조정에서 해당파일을 업로드합니다.
|
|
6. 재고 수정을 마쳤으면 이지어드민 고객센터로 연락하여 전표 삭제를 요청합니다.
|