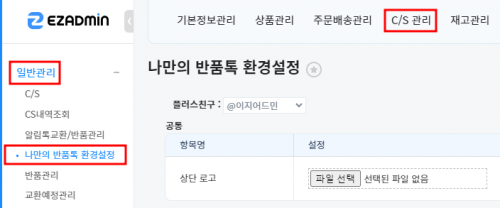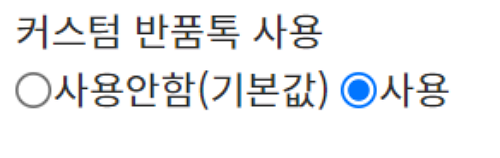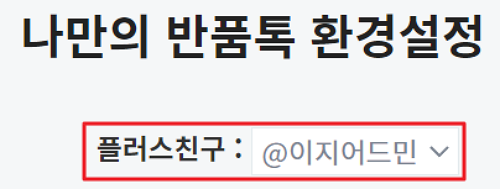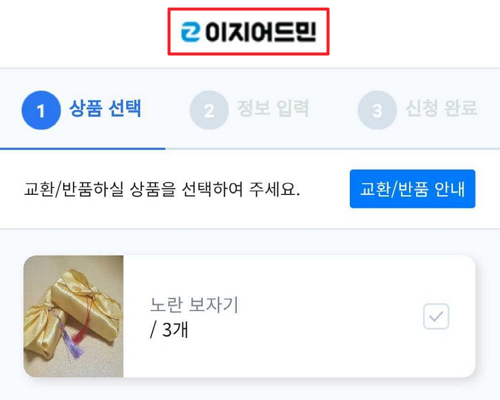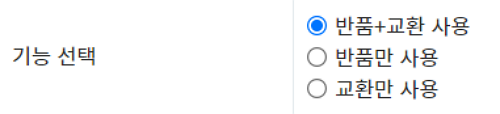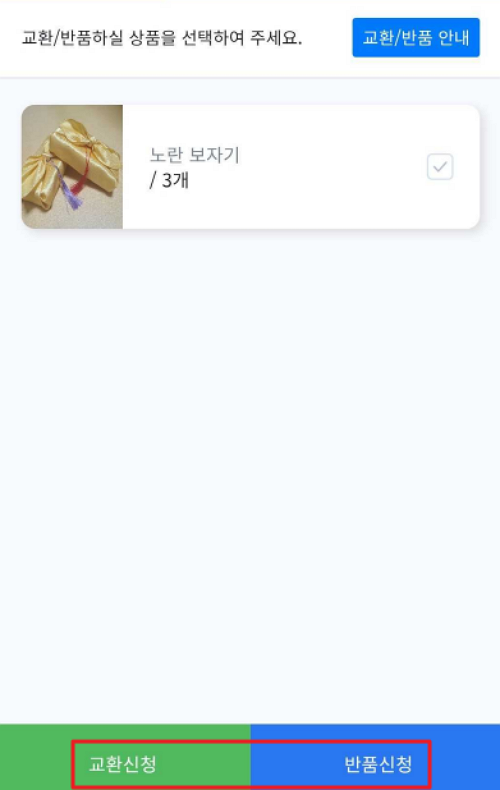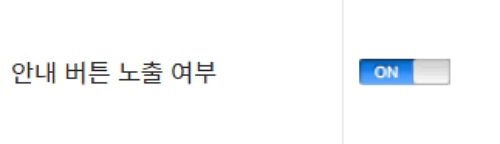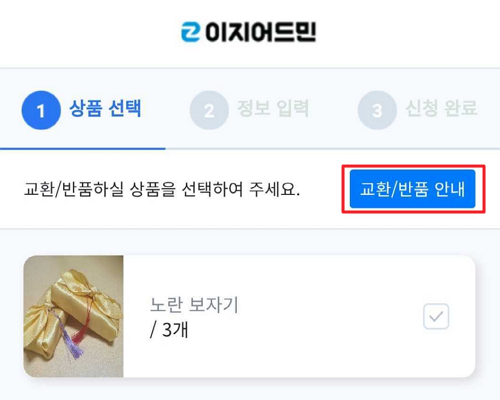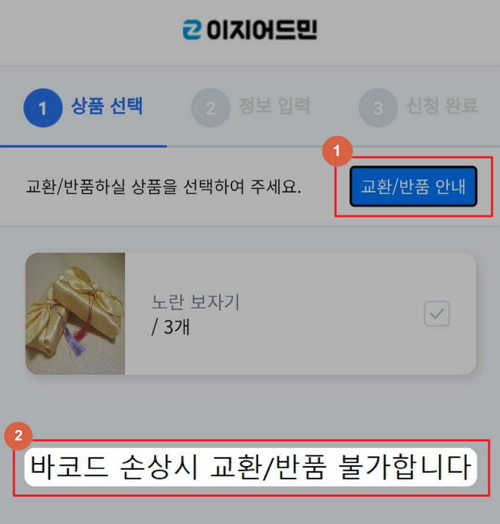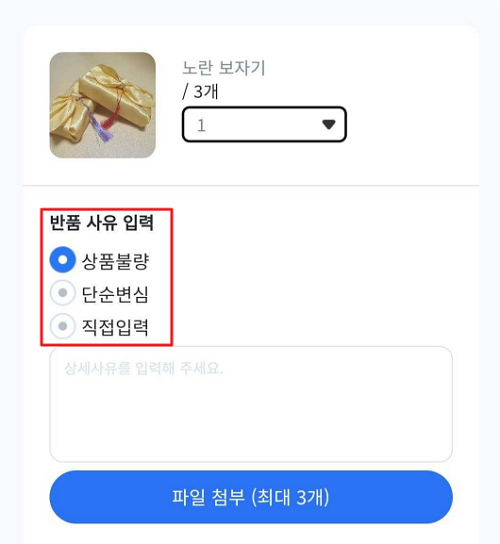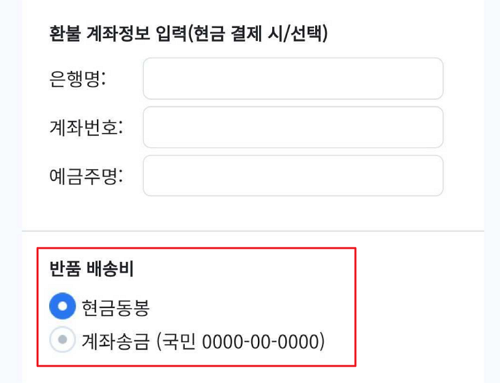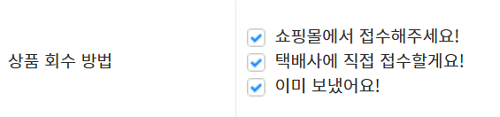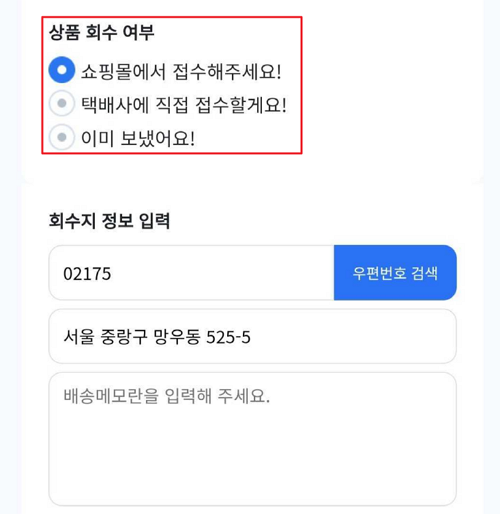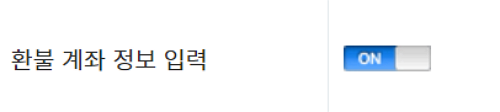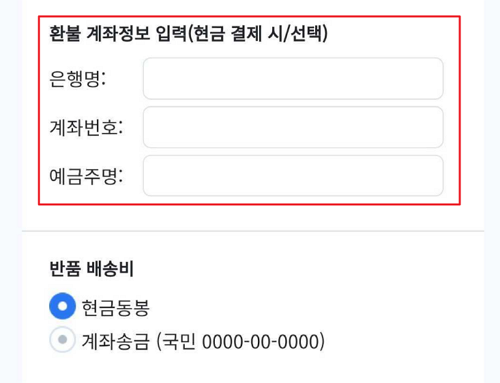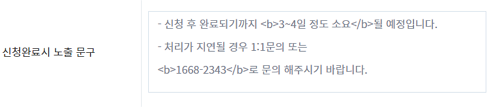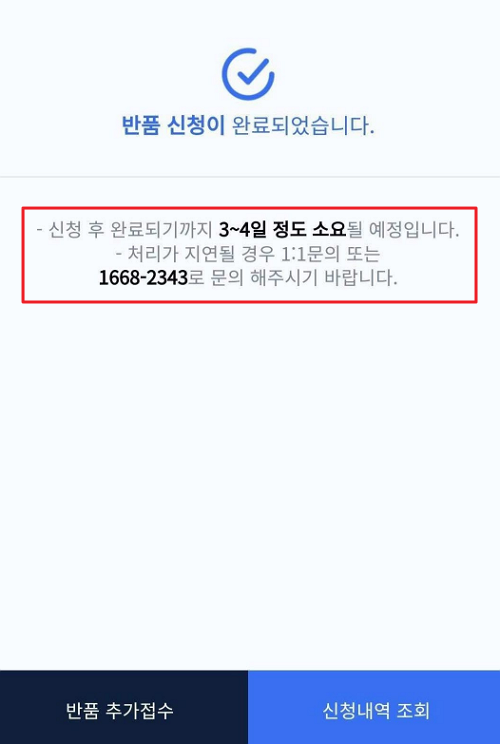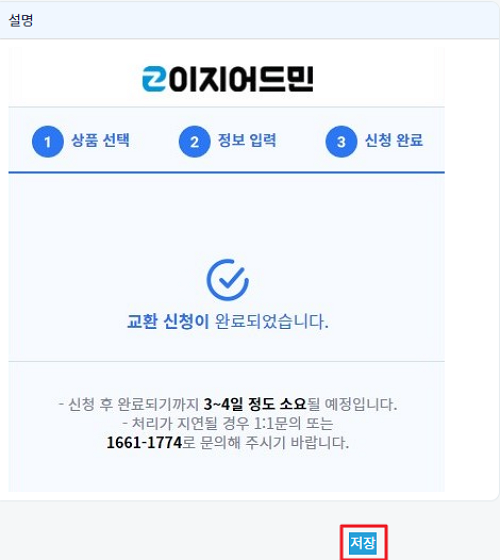"나만의 반품톡 환경설정"의 두 판 사이의 차이
| 65번째 줄: | 65번째 줄: | ||
=== a. 기능선택 === | === a. 기능선택 === | ||
| − | |||
{| width="1200px" | {| width="1200px" | ||
|- | |- | ||
| 103번째 줄: | 102번째 줄: | ||
'반품+교환 사용' 체크 시, 알림톡에서 교환신청, 반품신청 버튼이 모두 노출이 됩니다. | '반품+교환 사용' 체크 시, 알림톡에서 교환신청, 반품신청 버튼이 모두 노출이 됩니다. | ||
|} | |} | ||
| − | |||
---- | ---- | ||
=== b. 안내 버튼 노출 여부 === | === b. 안내 버튼 노출 여부 === | ||
| − | |||
{| width="1200px" | {| width="1200px" | ||
|- | |- | ||
| 126번째 줄: | 123번째 줄: | ||
|} | |} | ||
| + | ---- | ||
=== c. 안내 이미지 === | === c. 안내 이미지 === | ||
| − | |||
{| width="1200px" | {| width="1200px" | ||
|- | |- | ||
| 136번째 줄: | 133번째 줄: | ||
안내버튼이 ON으로 되어 있을 때 버튼 클릭 시 노출되는 안내사항 이미지를 첨부할 수 있습니다.[[파일:EN12 46.png|대체글=|섬네일|500x500픽셀]]안내 이미지 항목에서 '파일 선택' 클릭 후 안내 이미지로 보일 파일(이미지)을 업로드 합니다. | 안내버튼이 ON으로 되어 있을 때 버튼 클릭 시 노출되는 안내사항 이미지를 첨부할 수 있습니다.[[파일:EN12 46.png|대체글=|섬네일|500x500픽셀]]안내 이미지 항목에서 '파일 선택' 클릭 후 안내 이미지로 보일 파일(이미지)을 업로드 합니다. | ||
|} | |} | ||
| − | |||
{| width="1200px" | {| width="1200px" | ||
|- | |- | ||
| 154번째 줄: | 150번째 줄: | ||
| − | + | ==<big><b>step 4. 정보입력</b></big>== | |
| − | == <big><b>step 4. 정보입력</b></big> == | ||
=== a. 교환/반품 사유 입력 === | === a. 교환/반품 사유 입력 === | ||
| − | |||
{| width="1200px" | {| width="1200px" | ||
|- | |- | ||
| 168번째 줄: | 162번째 줄: | ||
<nowiki>*</nowiki> 사용할 키워드는 콤마(,)로 구분하여 작성합니다. | <nowiki>*</nowiki> 사용할 키워드는 콤마(,)로 구분하여 작성합니다. | ||
|} | |} | ||
| − | |||
{| width="1200px" | {| width="1200px" | ||
| 190번째 줄: | 183번째 줄: | ||
|} | |} | ||
| + | ---- | ||
=== b. 교환/반품 배송비 선택 === | === b. 교환/반품 배송비 선택 === | ||
| − | |||
{| width="1200px" | {| width="1200px" | ||
|- | |- | ||
| 213번째 줄: | 206번째 줄: | ||
|} | |} | ||
| + | ---- | ||
=== c. 상품 회수 방법 === | === c. 상품 회수 방법 === | ||
| − | |||
{| width="1200px" | {| width="1200px" | ||
|- | |- | ||
| 229번째 줄: | 222번째 줄: | ||
알림톡 상품 회수 방법 화면에서 체크한 항목들이 보이는 것을 확인할 수 있습니다. | 알림톡 상품 회수 방법 화면에서 체크한 항목들이 보이는 것을 확인할 수 있습니다. | ||
|} | |} | ||
| − | + | ---- | |
=== d. 환불 계좌 정보 입력 === | === d. 환불 계좌 정보 입력 === | ||
| − | |||
{| width="1200px" | {| width="1200px" | ||
|- | |- | ||
| 252번째 줄: | 244번째 줄: | ||
=== a. 신청완료시 노출 문구 === | === a. 신청완료시 노출 문구 === | ||
| − | |||
{| width="1200px" | {| width="1200px" | ||
|- | |- | ||
2022년 5월 23일 (월) 08:43 판
개요
이지어드민 > C/S관리 > 일반관리 > 나만의 반품톡 환경설정나만의 반품톡 환경설정은 교환/반품톡 발송 시 고객에게 보여지는 알림톡 화면을 설정할 수 있는 메뉴입니다. |
step 1. 나만의 반품톡 환경설정 사용하기
|
이 메뉴는 기본정보관리 > 환경설정 > '커스텀 반품톡 사용'이 '사용'으로 체크되어 있어야 합니다. 환경설정의 경우 고객센터 > 문답게시판 을 통해 변경 가능합니다. |
|
또한, 플러스친구 가 등록되어 있어야 사용이 가능합니다.플러스 친구 등록 방법은 아래 하단 메뉴얼 참고 부탁드립니다.
|
step 2. 공통
| 공통항목에서 상단 로고 이미지에 보일 파일을 '파일 선택' 후 업로드 합니다.
업로드 파일(이미지)의 권장 사이즈는 185px*40px 사이즈 입니다. |
|
파일 선택 후 저장 시 알림톡에서 업로드 이미지를 확인할 수 있습니다. |
step 3. 상품선택
a. 기능선택
|
고객에게 교환/반품톡 발송 시 교환 또는 반품 접수를 할 수 있도록 보여질 버튼에 대해 활성화할 항목을 체크합니다. * '반품+교환 사용' 체크 시 교환/반품톡을 받은 고객은 교환, 반품 모두 접수가 가능합니다. * '반품만 사용' 체크 시 교환/반품톡을 받은 고객은 반품 접수만 가능합니다. * '교환만 사용' 체크 시 교환/반품톡을 받은 고객은 교환 접수만 가능합니다.
|
|
|
b. 안내 버튼 노출 여부
|
교환 반품 관련 안내 버튼의 노출 여부를 ON/OFF를 통해 선택합니다. |
|
ON 선택 시 교환/반품 안내 버튼이 노출되며, OFF 선택 시 교환/반품 안내 버튼이 노출되지 않습니다.
|
c. 안내 이미지
|
|
|
|
step 4. 정보입력
a. 교환/반품 사유 입력
| 교환, 반품 사유로 선택할 항목 키워드를 등록할 수 있습니다.
* 사용할 키워드는 콤마(,)로 구분하여 작성합니다. |
|
교환 또는 반품 선택 시 설정에서 입력한 키워드가 선택항목으로 만들어진 것을 확인할 수 있습니다.
* 설명의 편의를 위해 반품신청으로 설명하도록 하겠습니다.
* '상품불량' 키워드는 사진첨부가 필수 입니다. |
b. 교환/반품 배송비 선택
| 교환, 반품 시 배송비 지불방법으로 설정하고자 하는 항목을 설정할 수 있습니다.
* 계좌송금 항목의 경우, 노출할 계좌를 적으면 적은 내용이 그대로 노출됩니다. |
|
|
c. 상품 회수 방법
| 상품 회수 방법으로 설정하고자 하는 항목을 설정할 수 있습니다.
회수 방법으로 설정하고자 하는 항목을 체크합니다. |
|
|
d. 환불 계좌 정보 입력
| 반품 접수 시 현금결제를 진행한 주문건의 경우, 환불 계좌를 통해 환불이 가능하며, 환불 계좌정보 ON/OFF를 통해 환불 계좌 정보 입력 화면 노출 여부를 설정할 수 있습니다. |
|
|
step 5. 신청완료
a. 신청완료시 노출 문구
신청 완료 시 마지막 화면에 노출될 문구를 설정할 수 있습니다.
강조하고자 하는 문구 앞에 '<b>', 뒤에 '</b>'를 기재할 경우, 특정 문구에 대해 강조표시가 가능합니다. |
|
|
step 6. 변경내용 저장하기
| 신청 완료 화면 오른쪽 하단에 있는 파란색 '저장' 버튼을 누르면 위에 설정한 항목들이 저장되며, 저장 후 발송하는 교환/반품톡에 설정됩니다. |
관련 FAQ
|
<플러스친구관리> |