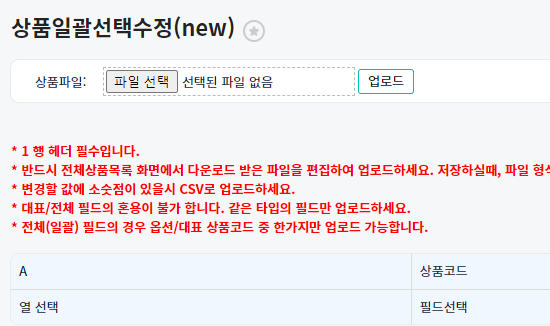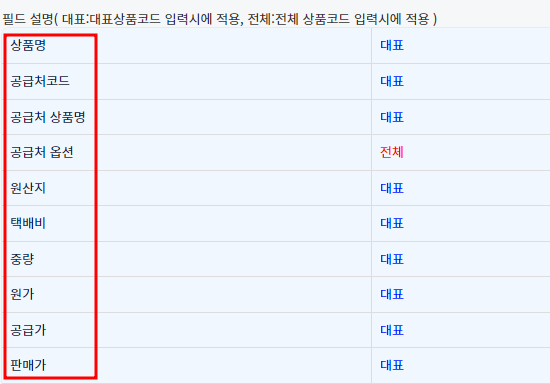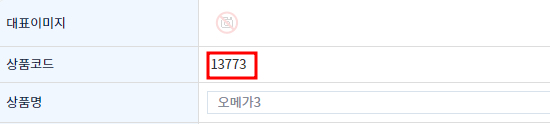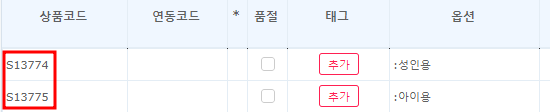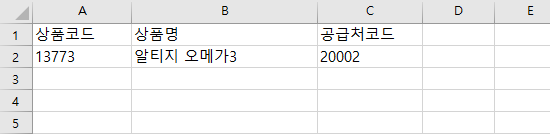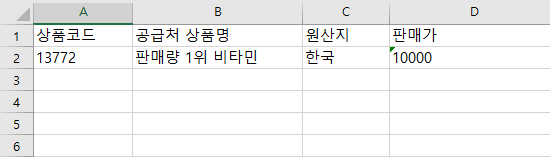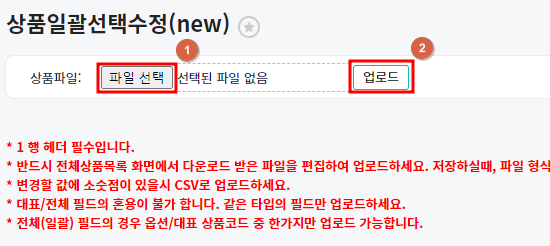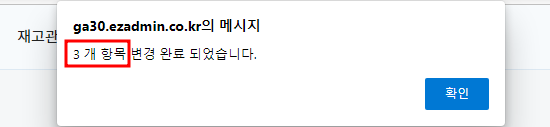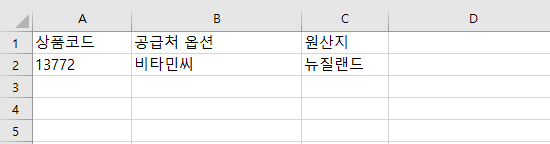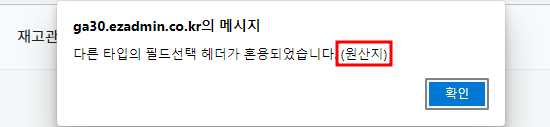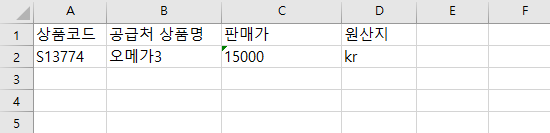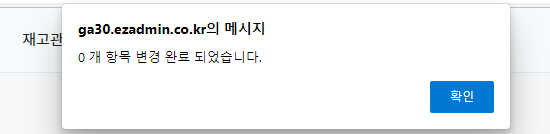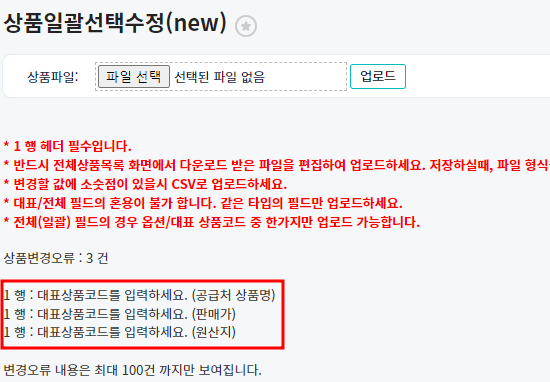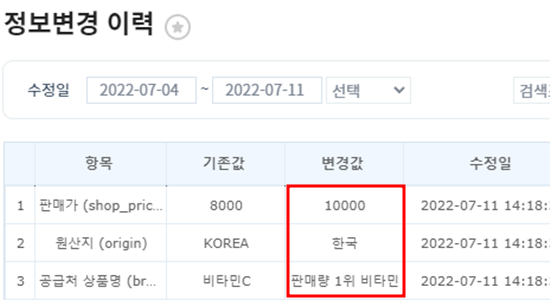"상품일괄선택수정(new)"의 두 판 사이의 차이
| 56번째 줄: | 56번째 줄: | ||
[[전체상품목록]]에서 '''[http://help.cloud.ezadmin.co.kr/index.php?title=%EC%A0%84%EC%B2%B4%EC%83%81%ED%92%88%EB%AA%A9%EB%A1%9D#step_7._.EB.8B.A4.EC.9A.B4.EB.A1.9C.EB.93.9C.EB.B0.9B.EA.B8.B0 step7]'''를 참조해주세요. | [[전체상품목록]]에서 '''[http://help.cloud.ezadmin.co.kr/index.php?title=%EC%A0%84%EC%B2%B4%EC%83%81%ED%92%88%EB%AA%A9%EB%A1%9D#step_7._.EB.8B.A4.EC.9A.B4.EB.A1.9C.EB.93.9C.EB.B0.9B.EA.B8.B0 step7]'''를 참조해주세요. | ||
|} | |} | ||
| − | + | ||
* 엑셀파일 저장 시 파일형식은 엑셀97-2003 통합문서로 저장합니다. | * 엑셀파일 저장 시 파일형식은 엑셀97-2003 통합문서로 저장합니다. | ||
2022년 7월 14일 (목) 08:29 판
개요
step1. 엑셀파일 만들기
a. 정상적으로 업로드 된 경우
b. 대표/전체 타입의 필드를 혼용하여 업로드 한 경우
c. 값을 잘못 입력한 경우
step2. 변경 값 확인하기
관련 FAQ
|