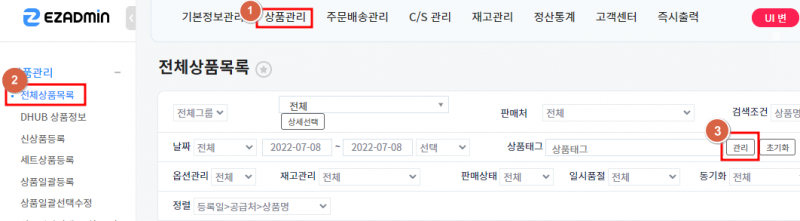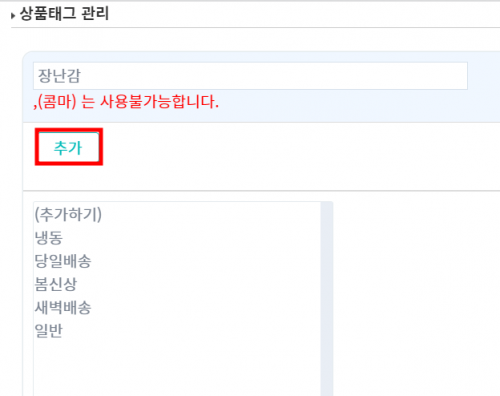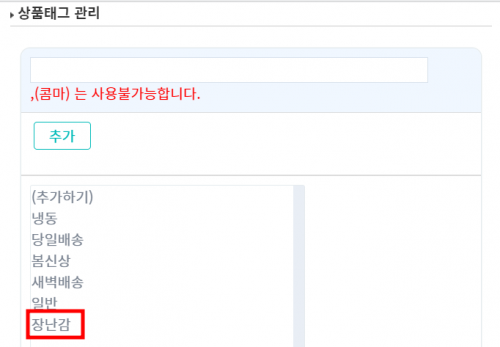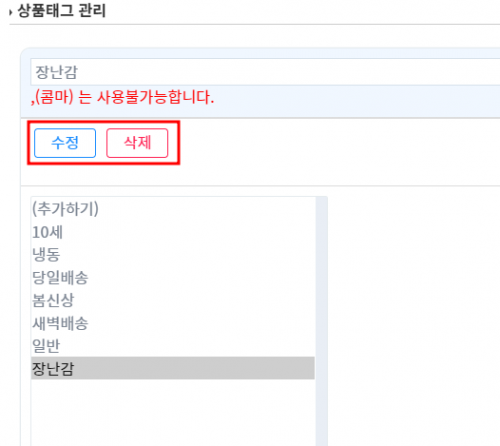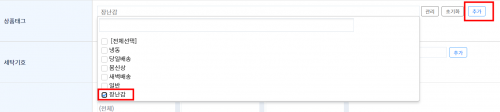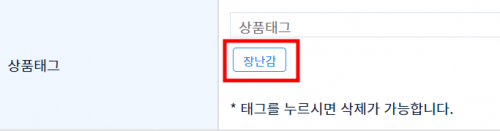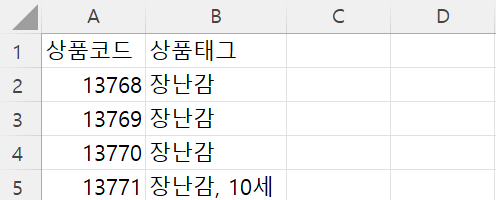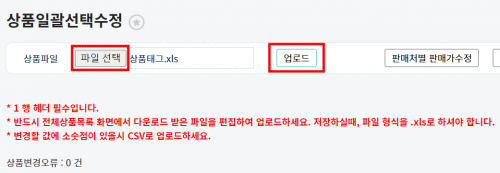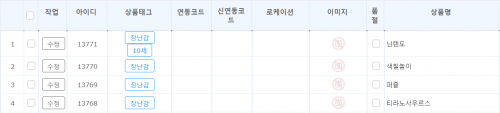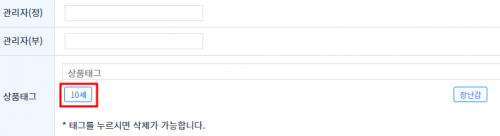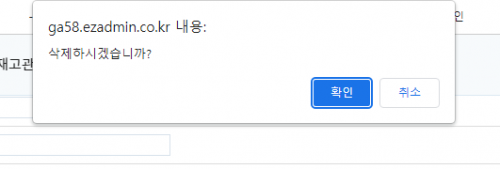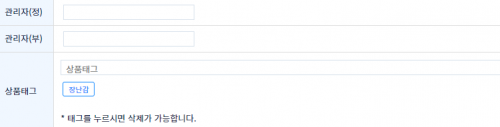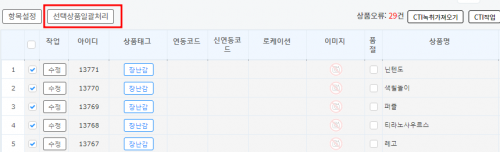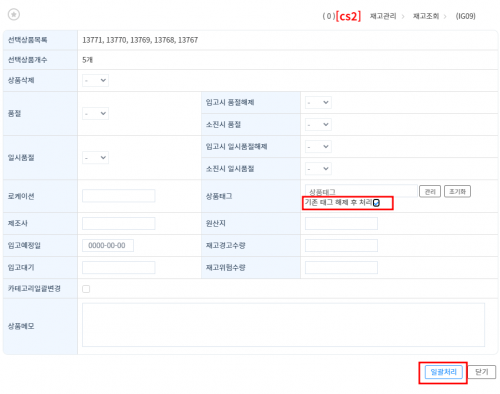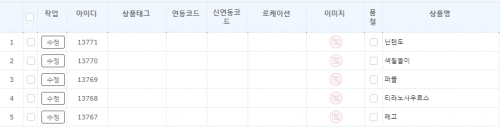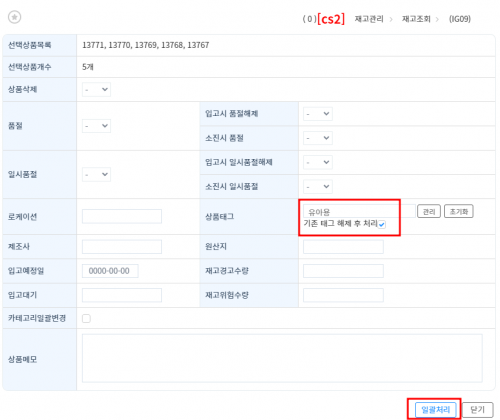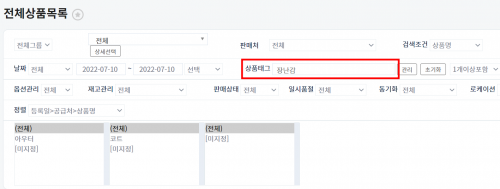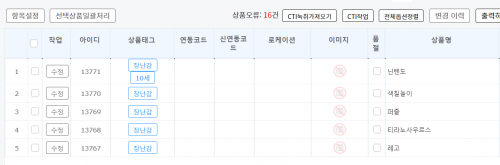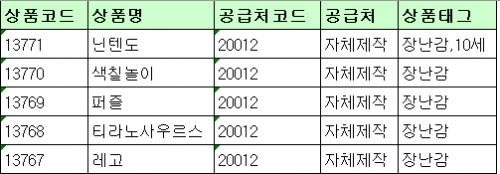"상품태그"의 두 판 사이의 차이
둘러보기로 이동
검색으로 이동
| 125번째 줄: | 125번째 줄: | ||
1. 업로드할 엑셀 파일을 만듭니다. | 1. 업로드할 엑셀 파일을 만듭니다. | ||
| − | * 헤더는 A열: 상품코드, B열: 상품태그로 | + | * 헤더는 A열: 상품코드, B열: 상품태그로 기재합니다. |
* 복수 지정도 가능합니다. | * 복수 지정도 가능합니다. | ||
||[[파일:엑셀업로드2.png|500px|thumb|(확대하려면 클릭)]] | ||[[파일:엑셀업로드2.png|500px|thumb|(확대하려면 클릭)]] | ||
2022년 7월 29일 (금) 06:14 판
개요
|
상품태그를 지정해두어, 상품검색시 검색 조건으로 활용할 수 있습니다. 태그를 지정하기 위해서는 상품태그 등록이 필요합니다.
|
step 1. 상품태그 등록하기
1. 관리 버튼을 눌러 상품태그 관리 팝업을 확인합니다. |
|
2. 추가하고 싶은 단어를 입력하고 [추가]를 클릭합니다.
|
|
3. 단어가 추가된 것을 확인할 수 있습니다. |
|
Tip. 생성된 상품태그를 선택해 수정, 삭제가 가능합니다. |
step 2. 상품태그 지정하기
a. 개별 지정하기
|
|
2. 상품태그가 추가된 것을 확인할 수 있습니다. |
b. 일괄 지정하기
1. 업로드할 엑셀 파일을 만듭니다.
|
|
|
|
|
step 3. 상품태그 삭제하기
a. 개별 지정하기
|
|
|
|
|
b. 선택상품일괄처리
|
|
|
|
|
|
Tip. 원하는 태그를 선택한 후, '기존 태그 해제 후 처리'에 체크하면 기존 태그는 삭제, 새로운 태그가 지정됩니다.
|
step 4. 상품태그로 검색하기
|
|
|
|
|