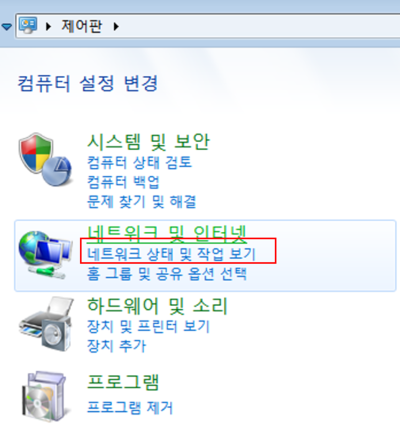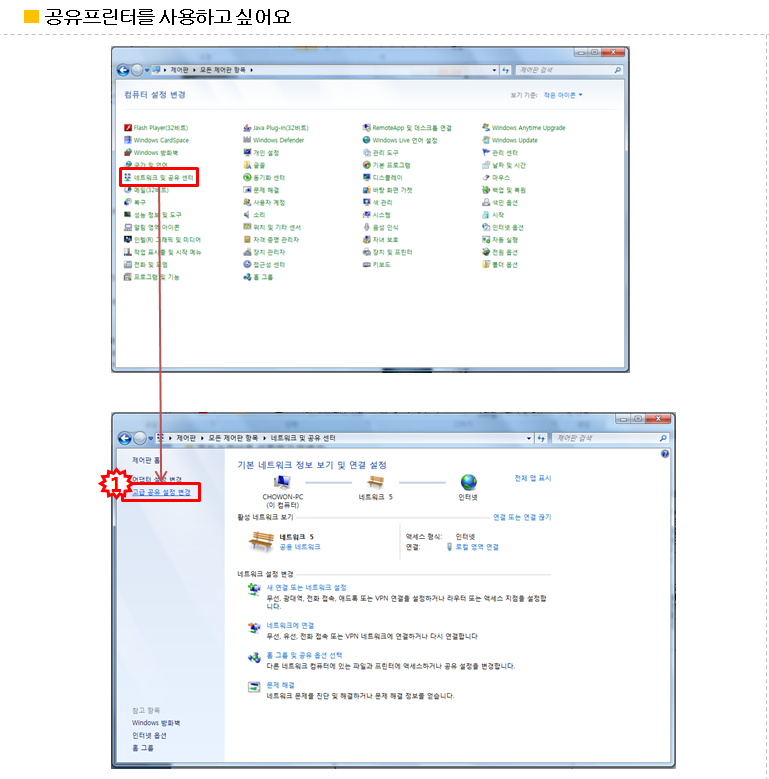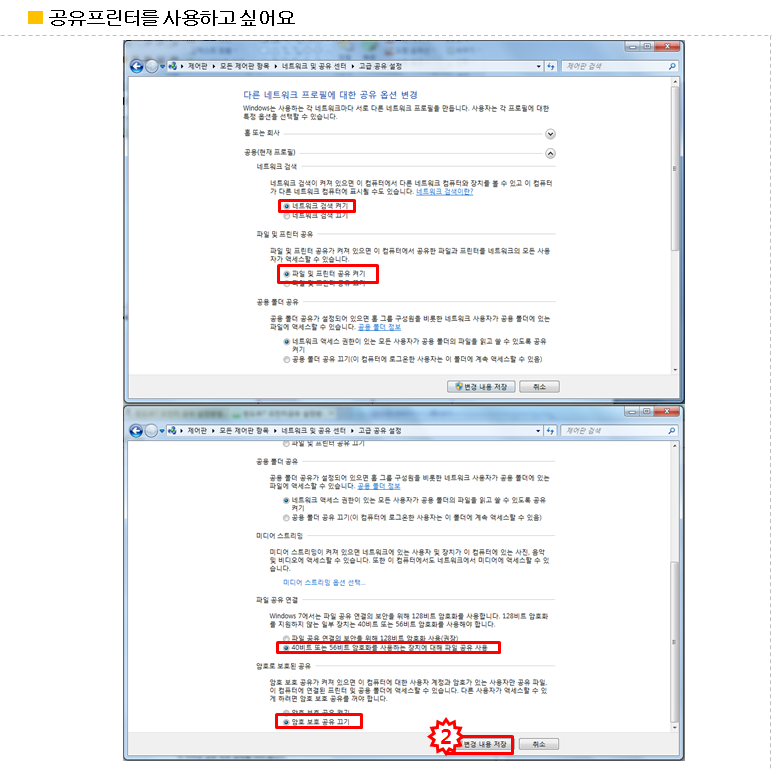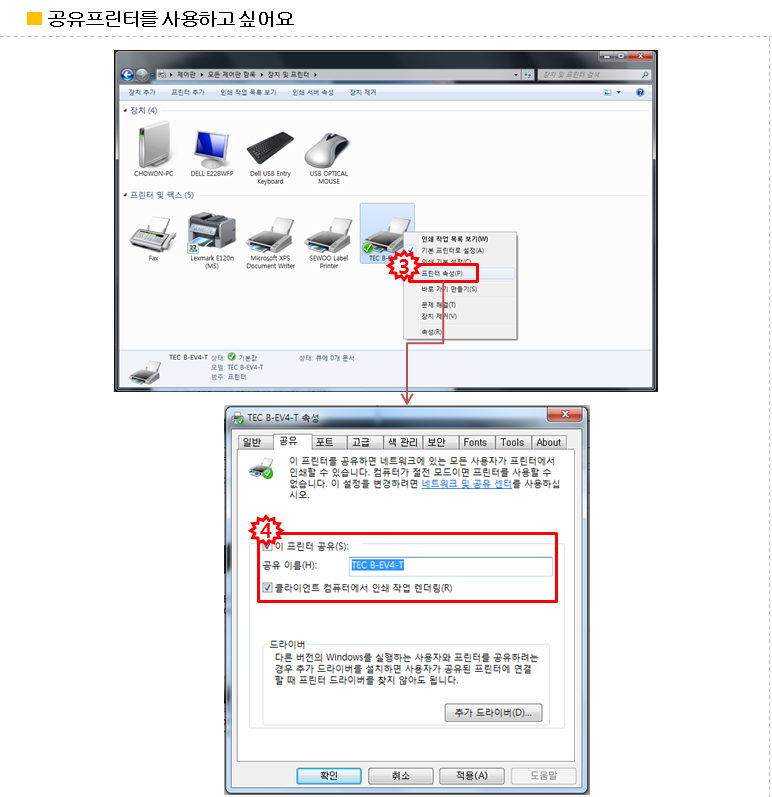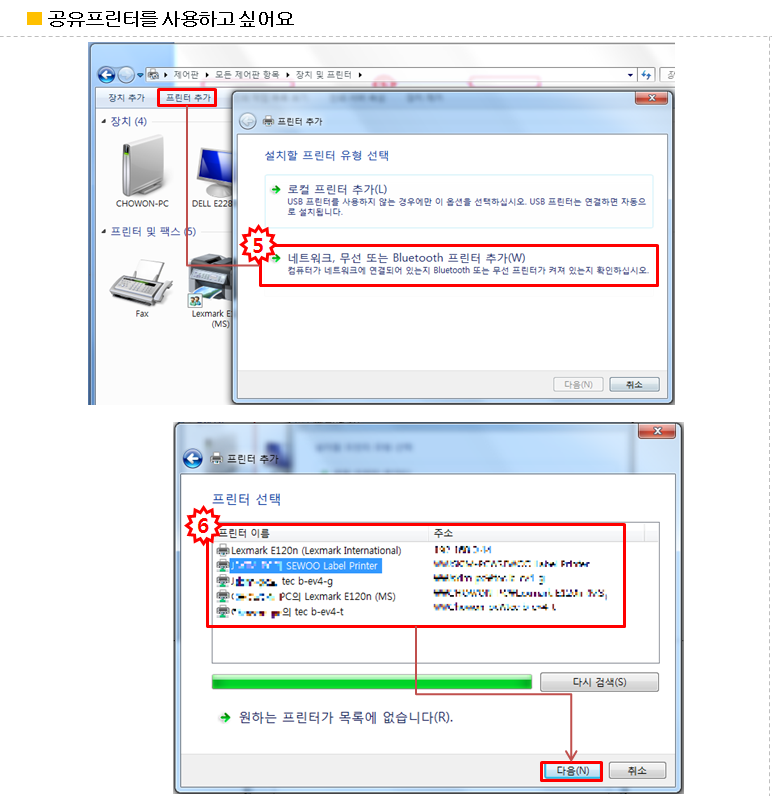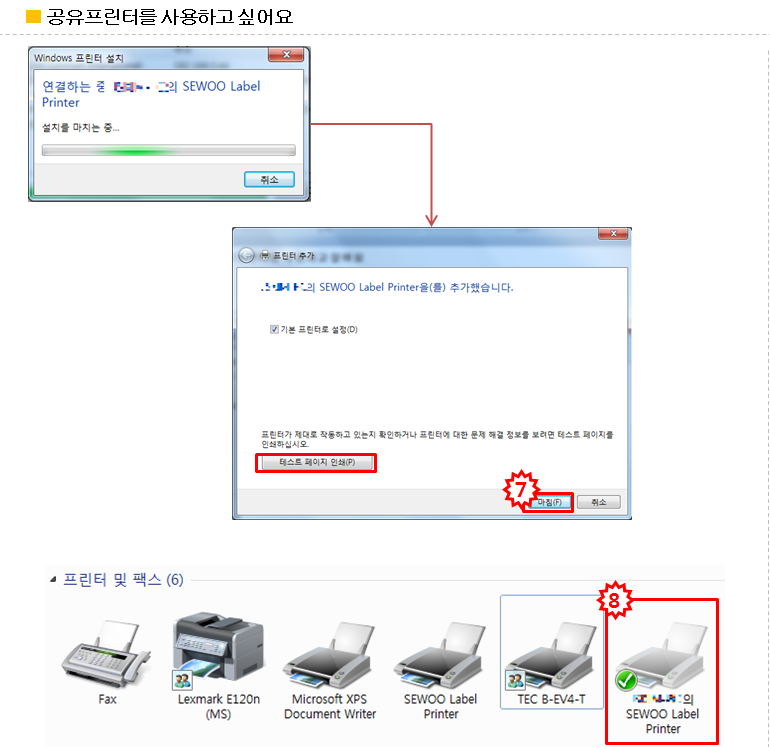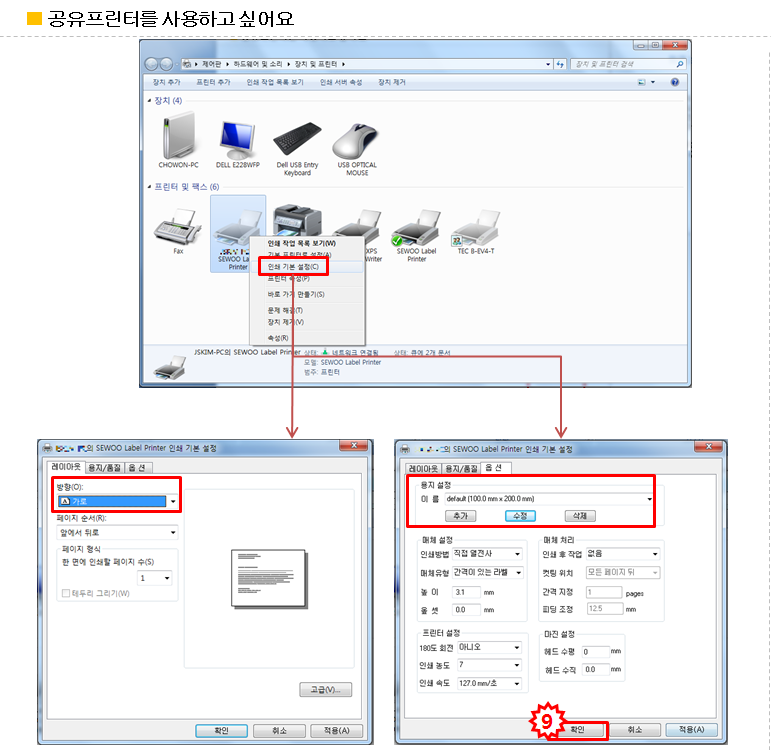"프린터공유는 어떻게 설정 하나요?"의 두 판 사이의 차이
둘러보기로 이동
검색으로 이동
| 5번째 줄: | 5번째 줄: | ||
==<big>'''개요'''</big>== | ==<big>'''개요'''</big>== | ||
<br> | <br> | ||
| − | 프린터를 | + | 프린터가 연결된 컴퓨터의 네트워크 설정을 통해 1대의 프린터를 여러 컴퓨터와 공유할 수 있습니다. |
<br> | <br> | ||
| 13번째 줄: | 13번째 줄: | ||
==<big>'''step 1. 네트워크 환경 설정하기'''</big>== | ==<big>'''step 1. 네트워크 환경 설정하기'''</big>== | ||
| − | |||
| − | |||
{|width="1200px" | {|width="1200px" | ||
|- | |- | ||
| valign=top| | | valign=top| | ||
| + | 제어판 > 네트워크 및 인터넷 > '''네트워크 상태 및 작업보기''' | ||
| − | + | || | |
| − | + | [[파일:s공유프린트1.png|thumb|400px|(확대하려면 클릭)]] | |
| − | + | |} | |
| − | |||
| − | |||
| − | |||
| − | |||
| − | |||
| − | |||
| − | [[파일: | ||
| − | |||
2016년 5월 10일 (화) 01:47 판
개요
프린터가 연결된 컴퓨터의 네트워크 설정을 통해 1대의 프린터를 여러 컴퓨터와 공유할 수 있습니다.
step 1. 네트워크 환경 설정하기
제어판 > 네트워크 및 인터넷 > 네트워크 상태 및 작업보기
|
공유프린터 설정하기
1. 제어판에서 네트워크 및 공유 센터에서 고급 공유 설정 변경 항목을 클릭한다
공유프린터 설정하기
2. 해당 설정화면에서 체크되어있는 항목과 동일하게 선택한 후에 변경 내용 저장 버튼을 클릭한다.
- 네트워크 검색 켜기
- 파일 및 프린터 공유 켜기
- 40비트 또는 56비트 암호화를 사용하는 장치에 대해 파일 공유사용
- 암호 보호 공유 끄기
3. 프린터가 연결된 자리에서 장치 및 프린터 항목에서 공유할 프린터를 우클릭 프린터 속성을 누른다
4. 공유탭에서 이 프린터 공유 항목에 체크한 후 적용>확인 버튼을 클릭한다
5. 프린터가 연결되지 않은 자리의 장치 및 프린터에서 프린터추가 버튼을 클릭, 네트워크 프린터 추가를 선택한다
6. 검색된 항목에서 연결할 프린터를 선택하고 다음 버튼을 누른다
7. 프린터가 연결된 자리에서 프린터 정보를 가져와서 설치가 되고 완료되면 테스트 페이지 인쇄를 눌러 정상적으로 페이지가 인쇄되는지 확인 후 마침을 누른다
8. 프린터 목록에 공유된 프린터가 연결되어 있는 것을 확인할 수 있다
9. 공유 프린터 우클릭하여 인쇄 기본 설정을 누른 후 방향을 가로로, 용지 설정을 100mm*200mm로 설정한 후 확인을 누른다
※ 우체국 송장의 경우는 송장크기(110mm*270mm, 107mm*168mm)에 맞게 조정한다