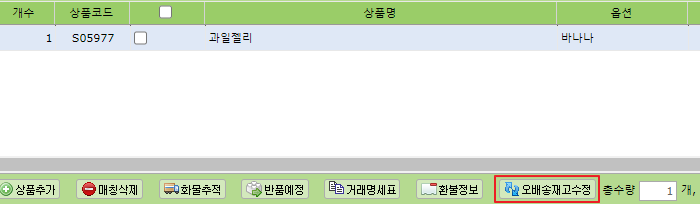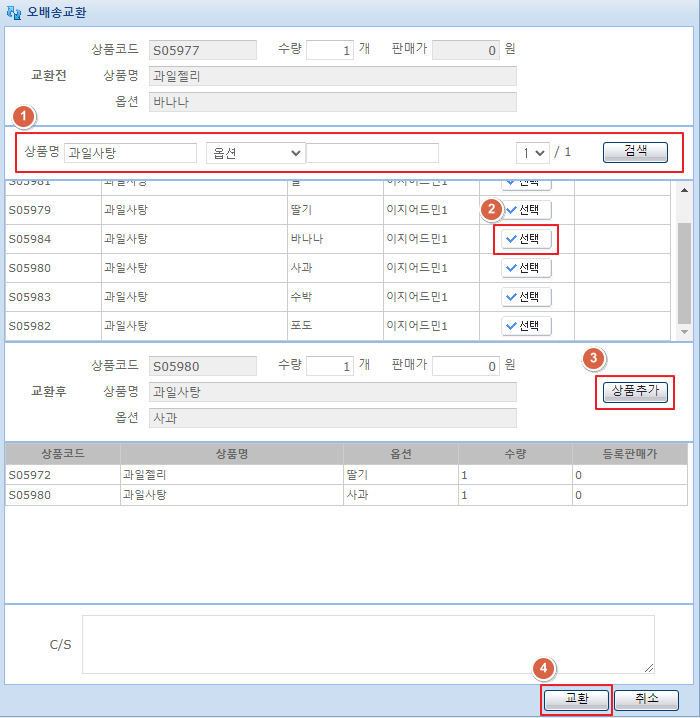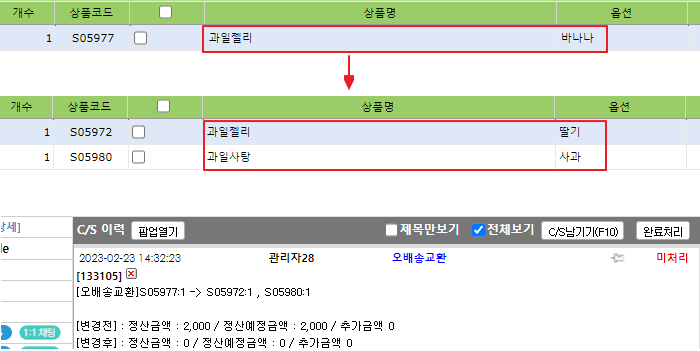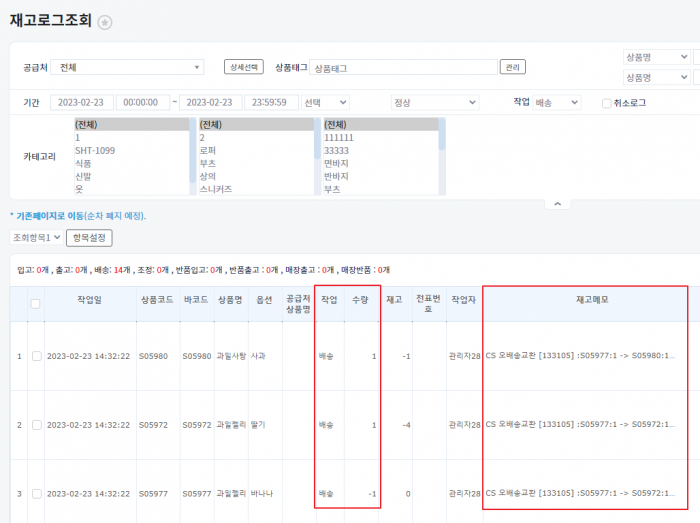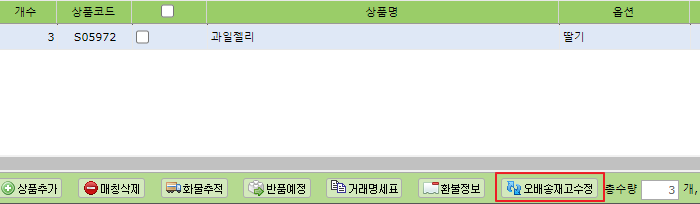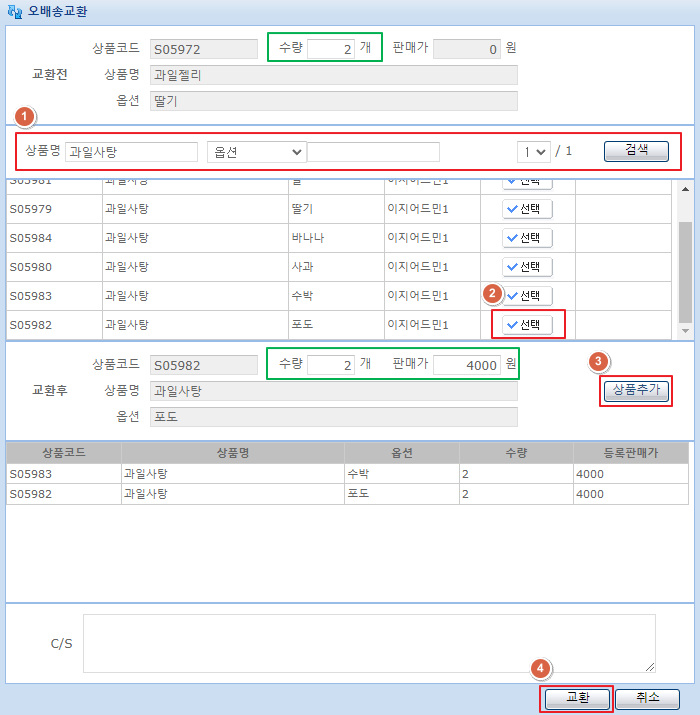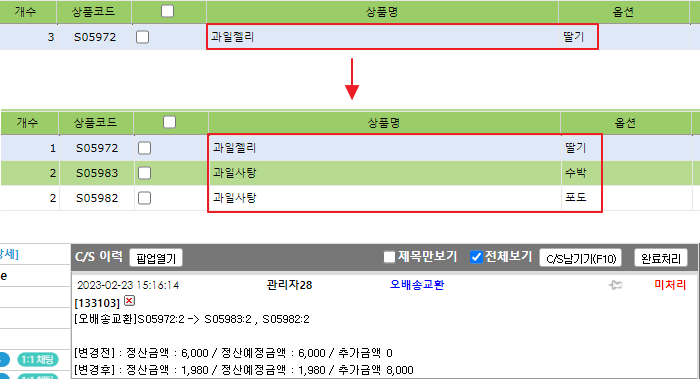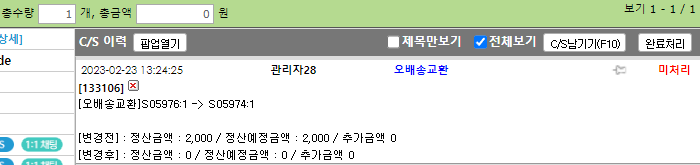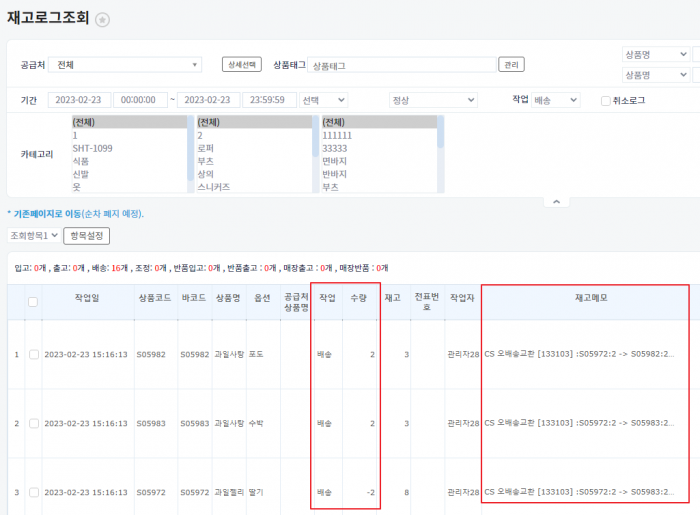"자동반품입고"의 두 판 사이의 차이
| 1번째 줄: | 1번째 줄: | ||
| − | |||
{|width="1200px" | {|width="1200px" | ||
| 16번째 줄: | 15번째 줄: | ||
<br/><br/><br/><br/> | <br/><br/><br/><br/> | ||
| − | ==<big>'''A. | + | ==<big>'''A. 자동반품입고 설정하기'''</big>== |
{|width="1600px" | {|width="1600px" | ||
|- | |- | ||
| − | || | + | ||'''[C/S관리>CS , CS창]''' |
| − | ==== <big>Case1. | + | ==== <big>Case1. 배송 후 취소 설정하기</big> ==== |
| − | 1. | + | 1. 취소할 배송상태 주문건을 검색합니다. |
| − | + | <nowiki>*</nowiki> 설명의 편의를 위해 전체취소 방법으로 설명하겠습니다. | |
|} | |} | ||
| − | |||
| − | |||
| − | |||
| − | |||
| − | |||
| − | |||
| − | |||
| − | |||
| − | |||
| − | |||
| − | |||
| − | |||
| − | |||
| − | |||
| − | |||
| − | |||
| − | |||
| − | |||
| 50번째 줄: | 31번째 줄: | ||
| + | ---- | ||
| + | {|width="1600px" | ||
| + | |- | ||
| + | || 2. 자동반품입고 체크 후 반품입고 하고자 하는 타입을 선택합니다. | ||
|} | |} | ||
| 59번째 줄: | 44번째 줄: | ||
{|width="1600px" | {|width="1600px" | ||
|- | |- | ||
| − | || | + | || 3. 전체취소 버튼 클릭 시 배송 후 취소 상태로 주문건이 변경되며, |
| + | 취소한 상품에 재고가 입고된 것을 확인할 수 있습니다. | ||
| − | |||
| − | |||
|} | |} | ||
| 74번째 줄: | 58번째 줄: | ||
{|width="1600px" | {|width="1600px" | ||
|- | |- | ||
| − | || | + | ||'''[C/S관리>CS , CS창]''' |
| − | + | ||
| + | ====<big>Case2. 배송 후 교환 설정하기</big>==== | ||
| + | 1. 취소할 배송상태 주문건을 검색합니다. | ||
| + | |||
| + | <nowiki>*</nowiki> 설명의 편의를 위해 전체취소 방법으로 설명하겠습니다. | ||
|} | |} | ||
| 136번째 줄: | 124번째 줄: | ||
{| width="1600px" | {| width="1600px" | ||
|- | |- | ||
| − | || | + | || |
|} | |} | ||
2023년 3월 20일 (월) 01:41 판
|
이 페이지는 이지어드민 cs창에서 배송상태 주문건에 취소/교환처리 시 재고에 대해 자동반품입고를 설정하는 기능에 대해서 설명하고 있습니다.
|
A. 자동반품입고 설정하기
[C/S관리>CS , CS창]
Case1. 배송 후 취소 설정하기1. 취소할 배송상태 주문건을 검색합니다. * 설명의 편의를 위해 전체취소 방법으로 설명하겠습니다. |
| 2. 자동반품입고 체크 후 반품입고 하고자 하는 타입을 선택합니다. |
| 3. 전체취소 버튼 클릭 시 배송 후 취소 상태로 주문건이 변경되며,
취소한 상품에 재고가 입고된 것을 확인할 수 있습니다.
|
[C/S관리>CS , CS창]
Case2. 배송 후 교환 설정하기1. 취소할 배송상태 주문건을 검색합니다. * 설명의 편의를 위해 전체취소 방법으로 설명하겠습니다. |
Case2. 1:n 오배송교환하기1. 배송된 주문의 상품을 선택하고 오배송재고수정 버튼을 클릭합니다. (예시: 과일젤리 바나나 1 -> 과일젤리 딸기 1, 과일사탕 사과 1) |
| 2. 교환하고자 하는 상품을 [검색] 하고 [선택] 합니다.
'교환전' , '교환후' 상품을 확인 후 [상품추가] 를 클릭한 다음 하단 [교환] 버튼을 클릭합니다.
|
| 3. "교환에 성공했습니다"라는 팝업이 뜨면 확인을 클릭 후 cs이력에서 오배송교환이력을 확인 할 수 있습니다.
|
| [재고관리>재고로그조회]
4. 재고로그조회에서 작업-배송으로 검색 시 교환전 상품은 -수량만큼 배송처리 , 교환후 상품은 +수량만큼 배송처리 되는 것을 확인할 수 있습니다. |
Case3. n:n 오배송교환하기1. 배송된 주문의 상품을 선택하고 오배송재고수정 버튼을 클릭합니다. (예시 : 과일젤리 딸기 3 개중 2개 -> 과일사탕 수박 2, 과일사탕 포도 2 ) |
| 2. 교환하고자 하는 상품을 [검색] 하고 [선택] 합니다.
'교환전' , '교환후' 상품을 확인 후 [상품추가] 를 클릭한 다음 하단 [교환] 버튼을 클릭합니다.
교환전 수량은 반드시 오배송재고수정을 클릭한 다음 수정해주셔야합니다. cs창에서 체크박스 체크 후 수량을 수정해도 오배송교환창에서는 교환전수량이 그대로 표기됩니다. |
| 3. "교환에 성공했습니다"라는 팝업이 뜨면 확인을 클릭 후 cs이력에서 오배송교환이력을 확인 할 수 있습니다.
|
| [재고관리>재고로그조회]
4. 재고로그조회에서 작업-배송으로 검색 시 교환전 상품은 -수량만큼 배송처리 , 교환후 상품은 +수량만큼 배송처리 되는 것을 확인할 수 있습니다. |