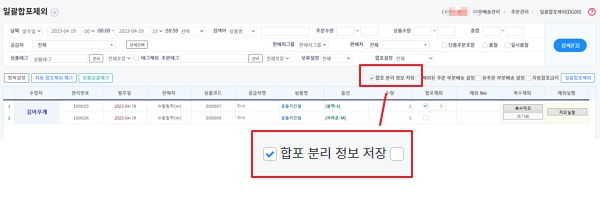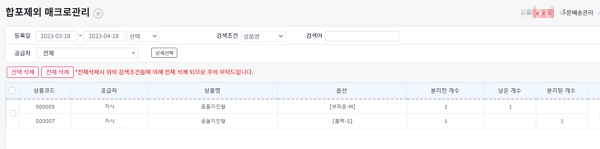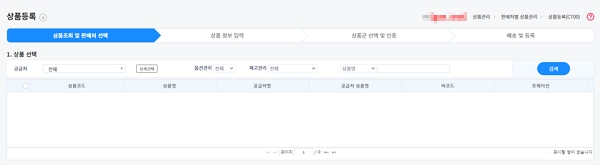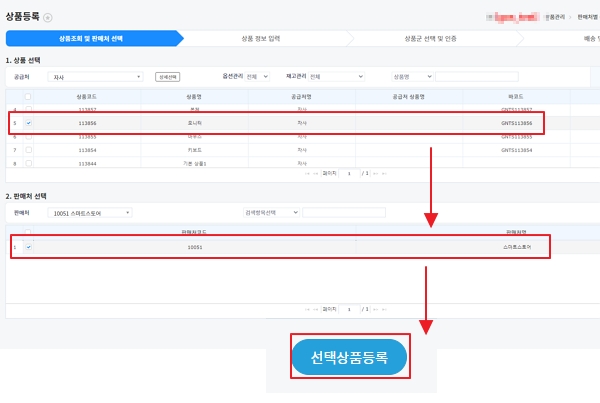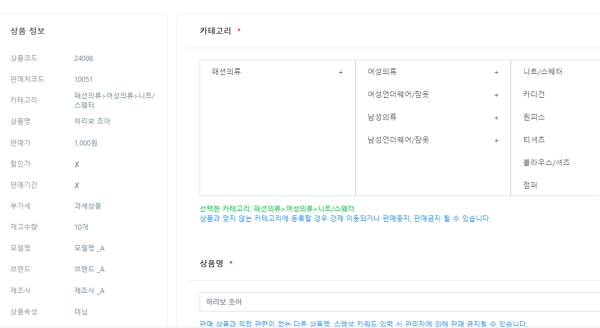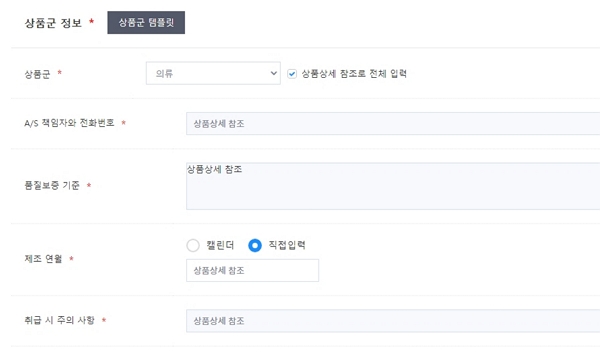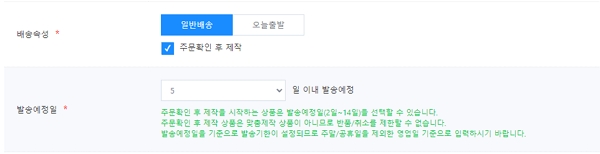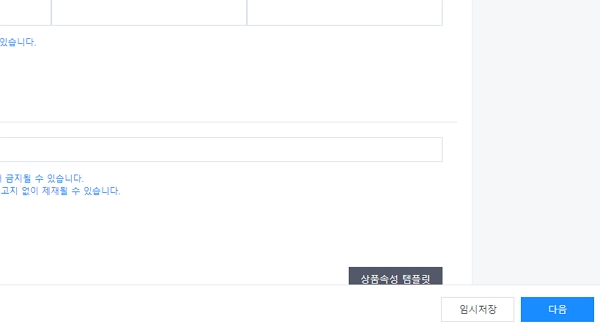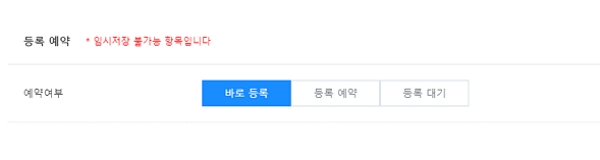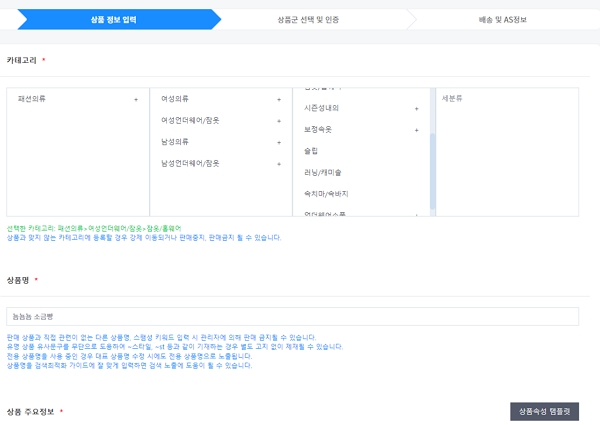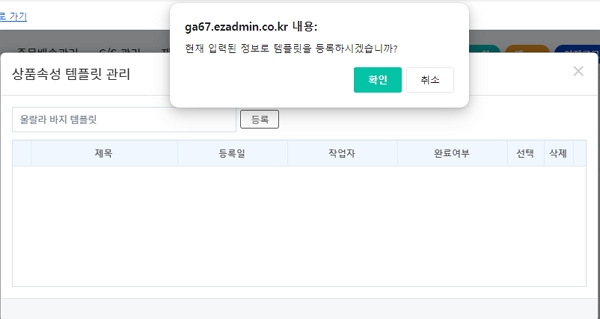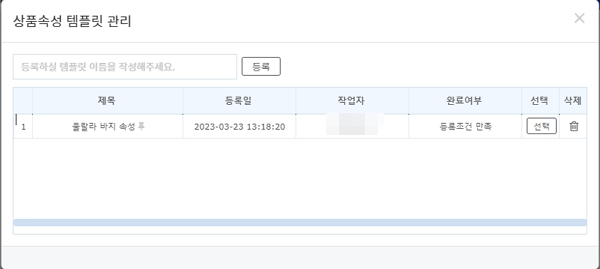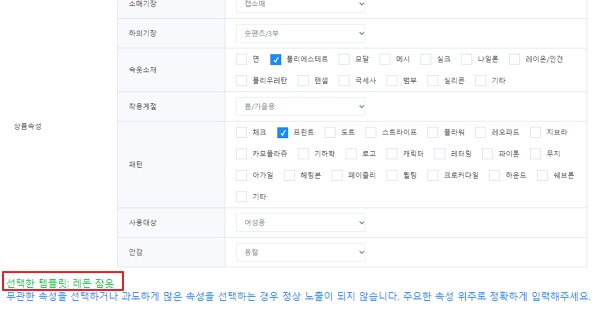"발주시 합포제외매크로 적용"의 두 판 사이의 차이
| 24번째 줄: | 24번째 줄: | ||
| valign="top" | | | valign="top" | | ||
'''[주문배송관리 > 주문관리 > 일괄합포제외]'''[[파일:발주합포제외매크로20230419001.jpg|대체글=|섬네일|600x600픽셀|(확대하려면 클릭)]] | '''[주문배송관리 > 주문관리 > 일괄합포제외]'''[[파일:발주합포제외매크로20230419001.jpg|대체글=|섬네일|600x600픽셀|(확대하려면 클릭)]] | ||
| + | <br></br> | ||
| − | |||
| + | 1. 합포제외 매크로 등록을 위해서는 먼저, 일괄합포제외에서 매크로 저장이 필요합니다. | ||
합포 제외시, '''<nowiki/>'합포 분리 정보 저장'''' 를 체크 후 제외하면 매크로가 별도로 저장됩니다. | 합포 제외시, '''<nowiki/>'합포 분리 정보 저장'''' 를 체크 후 제외하면 매크로가 별도로 저장됩니다. | ||
| 39번째 줄: | 40번째 줄: | ||
|- | |- | ||
| valign="top" | | | valign="top" | | ||
| − | '''[주문배송관리 > 주문관리 > 합포제외 매크로관리]'''[[파일:발주합포제외매크로202304180001.jpg|대체글=|섬네일|600x600픽셀|(확대하려면 클릭)]] | + | '''[주문배송관리 > 주문관리 > 합포제외 매크로관리]'''[[파일:발주합포제외매크로202304180001.jpg|대체글=|섬네일|600x600픽셀|(확대하려면 클릭)]]<br></br> |
| − | 2. 합포제외매크로에서 저장된 매크로를 확인할 수 있습니다. | + | |
| + | 2. 합포제외매크로에서 저장된 매크로를 확인할 수 있습니다. | ||
{| class="wikitable" | {| class="wikitable" | ||
2023년 4월 19일 (수) 00:18 판
개요
|
발주시 합포제외매크로 적용 은 발주 완료 시, 합포제외 매크로에 따라 자동으로 상품을 분리하는 기능입니다. 현재 해당 기능은 별도로 요청 시, 적용이 가능합니다. 사용 원하실 경우, 고객센터 > 문답게시판으로 요청 부탁드립니다. |
STEP1. 합포제외매크로 등록하기
|
[주문배송관리 > 주문관리 > 일괄합포제외]
합포 제외시, '합포 분리 정보 저장' 를 체크 후 제외하면 매크로가 별도로 저장됩니다.
|
|
[주문배송관리 > 주문관리 > 합포제외 매크로관리] 2. 합포제외매크로에서 저장된 매크로를 확인할 수 있습니다.
|
STEP2. 발주하여 확인하기
|
[주문배송관리 > 발주]
홍길동 주문에 곰돌이 인형 블랙/S와 곰돌이 인형 브라운/M을 1개씩 주문할 경우, 주문이 각각 분리되도록 설정했습니다. |
|
[주문배송관리 > 발주]
|
| [CS관리 > CS창]
|
|
[상품군 선택 및 인증]
|
| [배송 및 AS정보]
|
| 6. 각 단계별로 임시저장 버튼이 존재하며, 중간에 저장하고 이후 다시 작업을 이어서 진행 가능합니다.
임시저장한 작업을 이어서 진행하고 싶을 경우, 작업이력확인 페이지에서 가능합니다.
|
7. 모든 내용을 작성 후, 최하단에 등록예약을 설정합니다. (임시 저장이 불가능한 항목입니다)
|
TIP. 템플릿 지정하기
|
1. 각 단계마다 템플릿을 생성하여, 입력된 정보를 일괄적으로 불러올 수 있습니다. 단, 일부정보에만 한합니다.설명을 위하여 상품 정보 입력 단계의 상품속성 템플릿으로 안내를 드리겠습니다 |
2. 내용을 먼저 입력 후, 상품속성 템플릿 버튼을 누릅니다.
|
| 3. 템플릿 이름 작성 후, 등록 버튼을 눌러서 확인합니다. |
4. 다시 템플릿 버튼을 누르면 저장한 속성이 노출되어, 선택이 가능합니다.
|
| 5. 템플릿 선택 시, 속성 하단에 선택한 템플릿을 확인할 수 있습니다. |