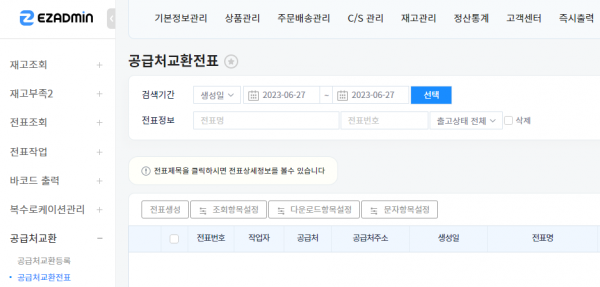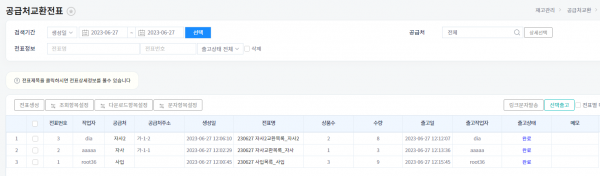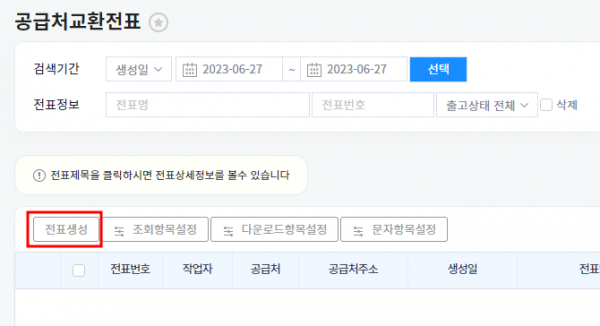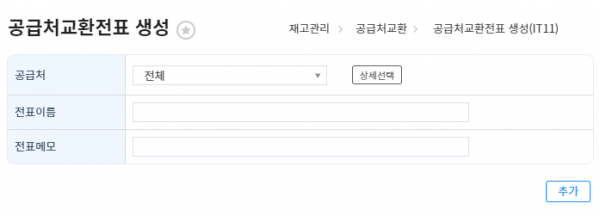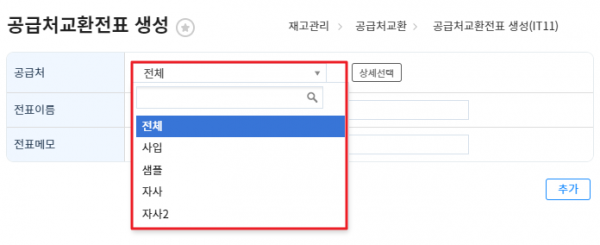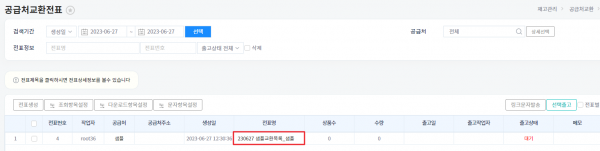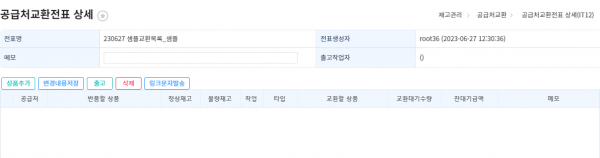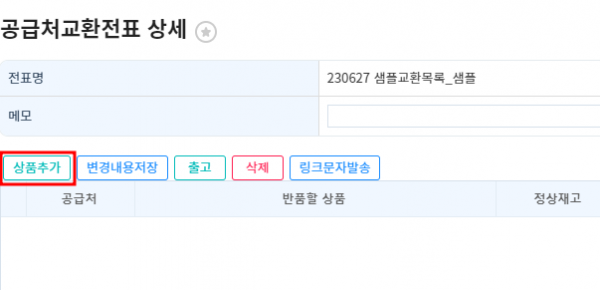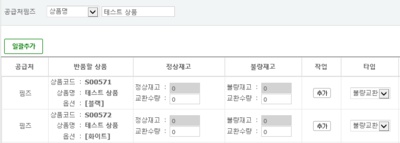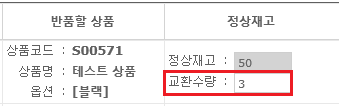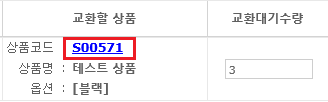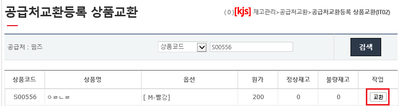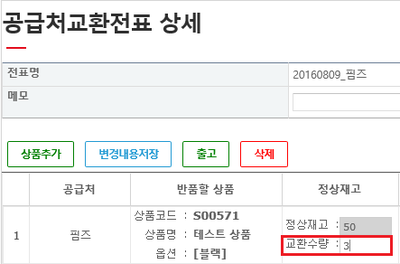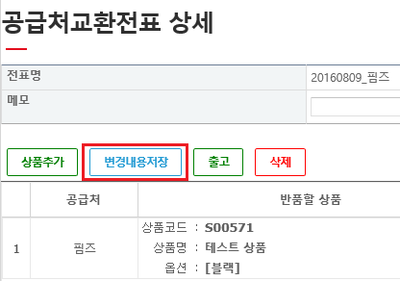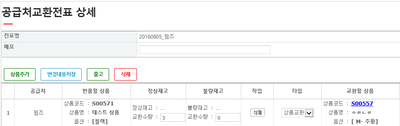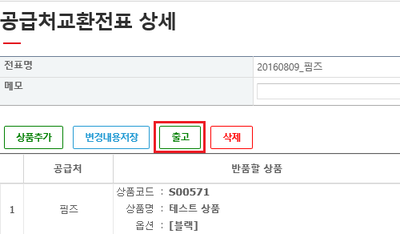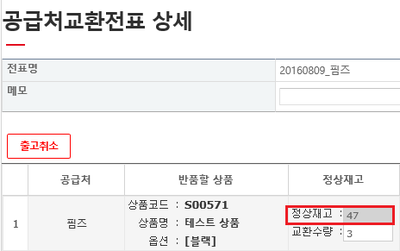"공급처교환전표"의 두 판 사이의 차이
| 137번째 줄: | 137번째 줄: | ||
| valign=top| | | valign=top| | ||
2. 같은 화면 아래에 다음과 같은 팝업창이 활성화 됩니다. | 2. 같은 화면 아래에 다음과 같은 팝업창이 활성화 됩니다. | ||
| − | ||[[파일: | + | ||[[파일:공급처9.png|600px|thumb|(확대하려면 클릭)]] |
|} | |} | ||
2023년 6월 27일 (화) 03:38 판
개요
공급처교환전표에서는 공급처에 교환 보낼 상품에 대한 전표를 생성할 수 있습니다. 이를 통해 교환 건에 대한 기록을 남겨놓을 수 있습니다. 또한 전표를 만들면 이지송장출력프로그램을 통해 공급처로 보낼 송장 출력이 가능합니다. |
step 1. 교환전표 생성하기
이지어드민 웹 > 재고관리 > 공급처교환전표 공급처교환전표는 공급처와 교환하기로 한 상품에 대한 전표를 만드는 곳입니다. |
|
1. 공급처교환전표에서 전표생성을 클릭합니다. |
|
2. 다음과 같이 전표생성 팝업창이 활성화됩니다. |
|
3. 공급처중 상품을 교환하기로 한 공급처를 선택합니다.
|
|
4. 전표가 생긴 것을 확인할 수 있습니다.
|
step 2. 교환전표에 상품추가하기
|
전표에 교환하고자 하는 상품을 추가하면 교환전표를 출력할때 해당 상품이 송장에 출력됩니다.
|
|
2. 같은 화면 아래에 다음과 같은 팝업창이 활성화 됩니다. |
|
3. 교환하고자 하는 상품을 검색합니다. |
|
4. 정상상품을 교환하기로 했다면, 정상재고 하단 교환수량에 수량을 입력합니다.
|
|
5. 타입선택 시 다른 상품으로의 교환은 상품교환, 동일제품의 불량교환일 경우 불량교환을 선택합니다. |
|
6. 교환하려는 상품 및 수량이 맞는지 확인합니다.
|
a. 상품 변경하기
|
7. 상품코드를 클릭하면, 검색창이 활성화됩니다. 상품을 검색하고 상품 오른쪽에 교환을 클릭하여 올바른 상품으로 변경할 수 있습니다. |
b. 수량 변경하기
|
8. 수량을 수정하고자 할 경우, 교환상품의 수량에 커서를 놓고 수정할 수 있습니다. |
|
8. 내용을 변경한 후에는 변경내용저장을 클릭합니다. |
|
9. 교환상품 및 수량에 대한 수정을 마쳤다면, 추가버튼을 클릭합니다. |
|
10. 생성해 놓은 공급처교환전표에 상품이 추가된 것을 확인할 수 있습니다. |
step 3. 교환전표 출력하기
|
이제 생성한 반품전표를 이지송장출력프로그램을 통해 불러올 수 있습니다. 송장을 출력하게 되면, 해당 공급처의 저장된 주소로 출력되어 나옵니다.
step 4. 교환전표 출고처리하기
step 5. 교환상품 도착 처리하기
관련 FAQ |