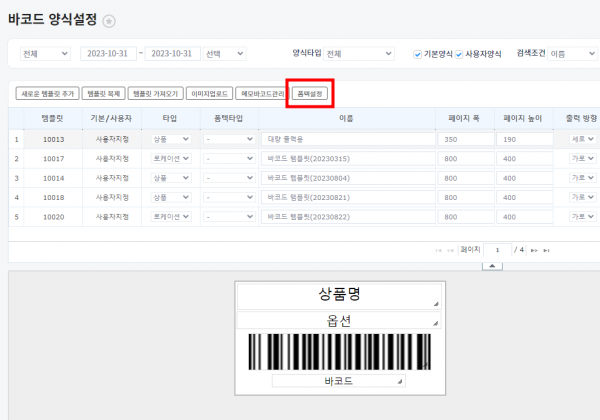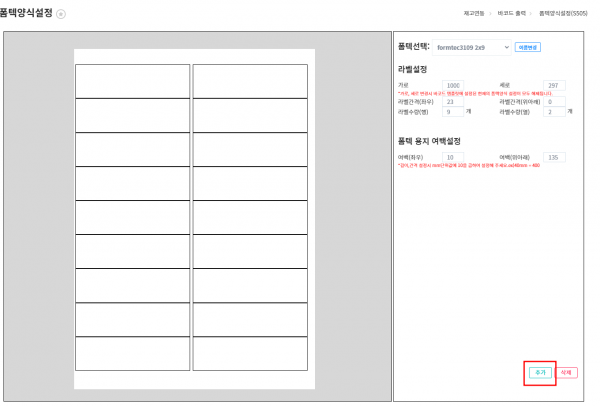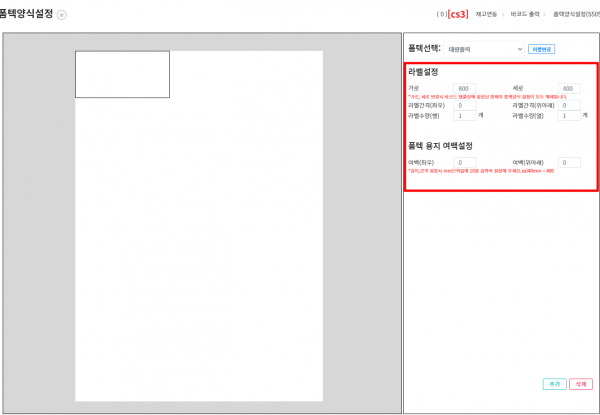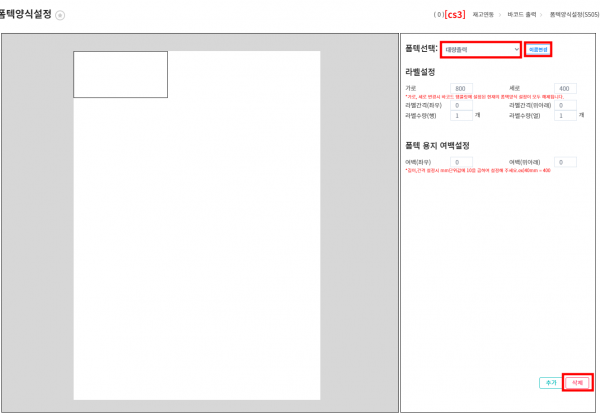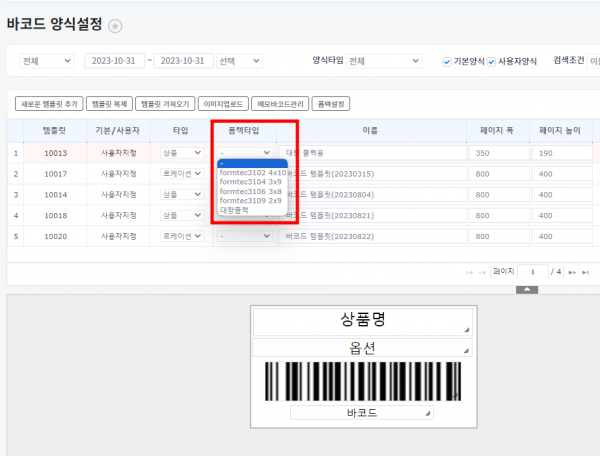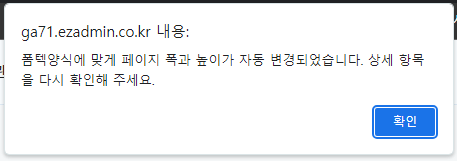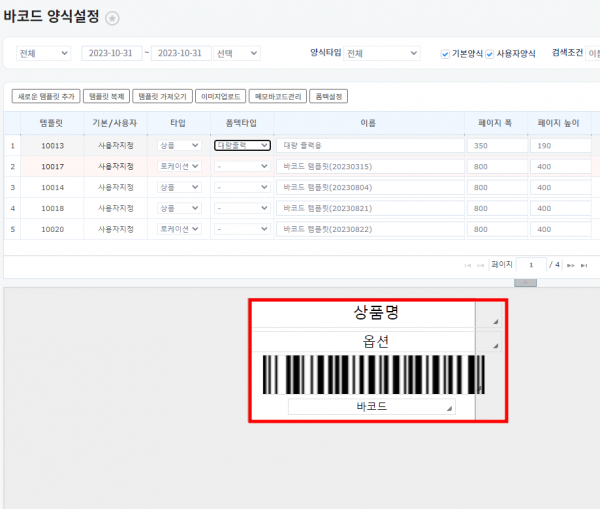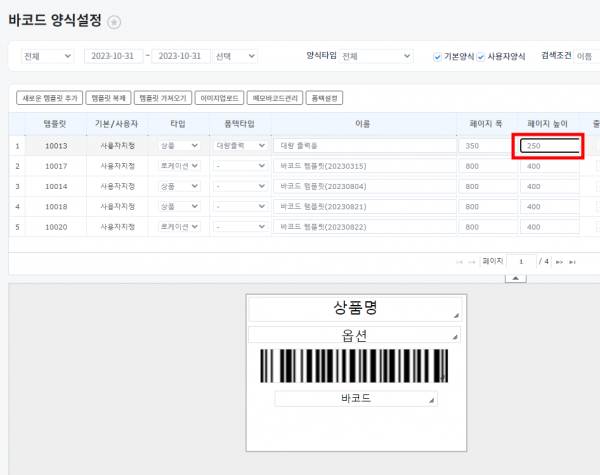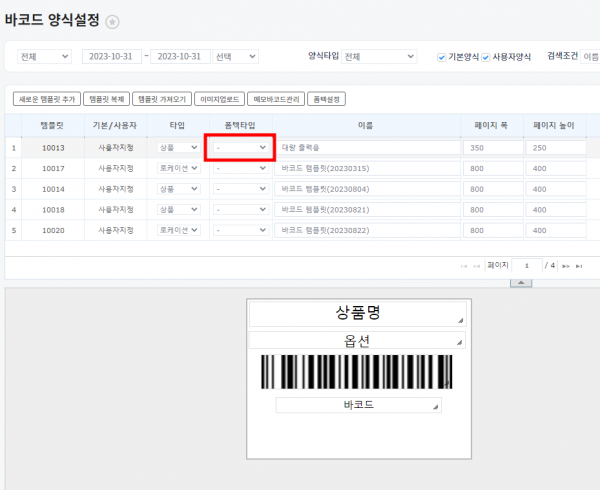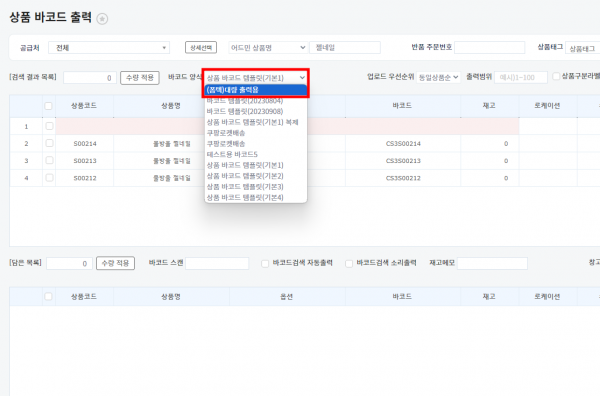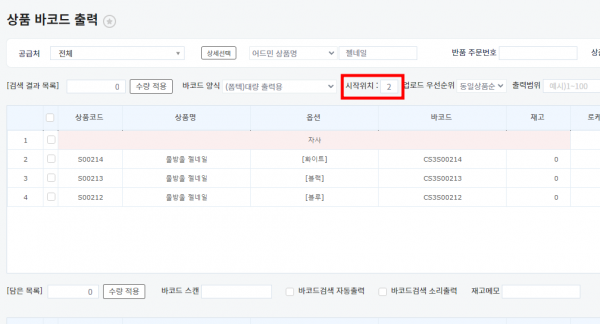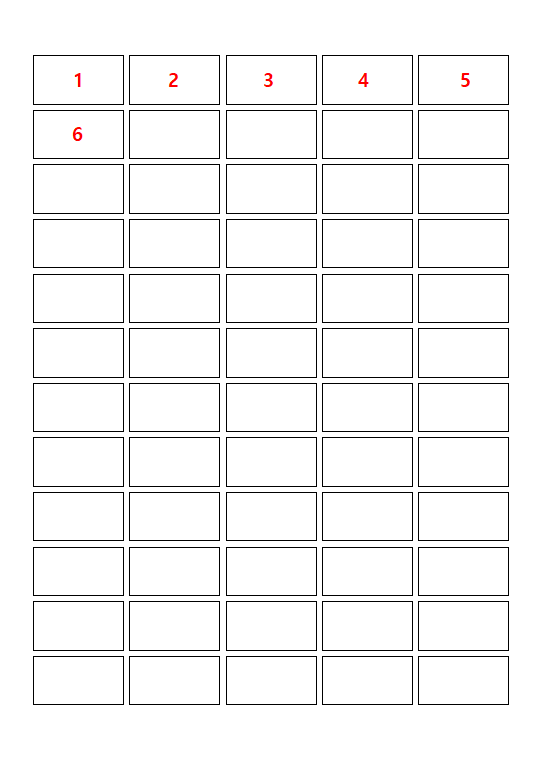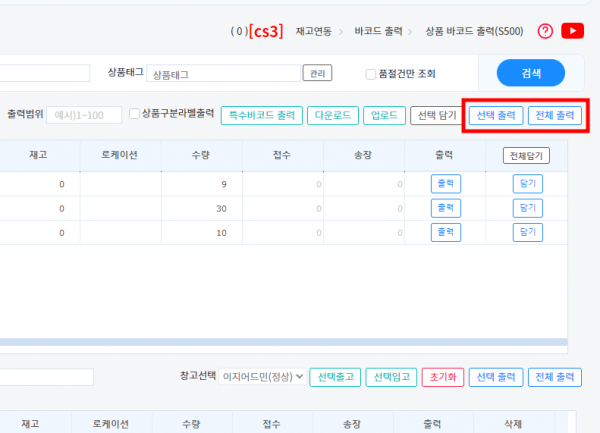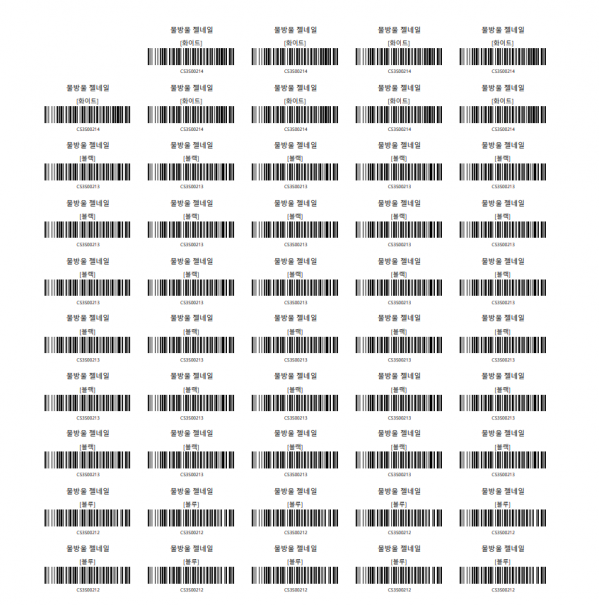"웹바코드 폼텍라벨 출력"의 두 판 사이의 차이
둘러보기로 이동
검색으로 이동
| 27번째 줄: | 27번째 줄: | ||
{| width="1500px" | {| width="1500px" | ||
|- | |- | ||
| − | | valign="top" |'''[재고관리 > 바코드 양식설정]'''[[파일: | + | | valign="top" |'''[재고관리 > 바코드 양식설정]'''[[파일:폼텍설정버튼.png|대체글=|섬네일|600x600픽셀|(확대하려면 클릭)]]1. 폼텍설정 버튼을 클릭합니다. |
| − | |||
| − | 1. 폼텍설정 버튼을 클릭합니다. | ||
|} | |} | ||
| 38번째 줄: | 36번째 줄: | ||
{| width="1500px" | {| width="1500px" | ||
|- | |- | ||
| − | | valign="top" |[[파일: | + | | valign="top" |[[파일:추가버튼.png|대체글=|섬네일|600x600픽셀]]2. 추가 버튼을 누르고 양식명을 입력하여 양식을 생성하면, 자동으로 해당 양식이 선택됩니다. |
|} | |} | ||
| 45번째 줄: | 43번째 줄: | ||
{| width="1500px" | {| width="1500px" | ||
|- | |- | ||
| − | | valign="top" |[[파일: | + | | valign="top" |[[파일:사이즈설정.png|대체글=|섬네일|600x600픽셀]]3. 라벨의 가로와 세로, 라벨간격(좌우/위아래), 라벨수량(열/행), 용지의 끝부터 라벨까지의 여백(좌우/위아래)을 자로 측정한 뒤, mm단위값에 10을 곱하여 입력합니다. |
| 61번째 줄: | 59번째 줄: | ||
{| width="1500px" | {| width="1500px" | ||
|- | |- | ||
| − | | valign="top" |[[파일: | + | | valign="top" |[[파일:이름변경 또는 삭제.png|대체글=|섬네일|600x600픽셀]]TIP. 원하는 양식을 선택하고, 이름을 변경하거나 삭제할 수 있습니다. |
|} | |} | ||
| 77번째 줄: | 75번째 줄: | ||
{| width="1500px" | {| width="1500px" | ||
|- | |- | ||
| − | | valign="top" |'''[재고관리 > 바코드 양식설정]'''[[파일: | + | | valign="top" |'''[재고관리 > 바코드 양식설정]'''[[파일:폼텍타입지정.png|대체글=|섬네일|600x600픽셀|(확대하려면 클릭)]]폼텍으로 출력할 바코드 양식을 선택하고, 폼텍타입을 지정합니다. |
| − | 폼텍으로 출력할 바코드 양식을 선택하고, 폼텍타입을 지정합니다. | ||
|} | |} | ||
| 86번째 줄: | 83번째 줄: | ||
{| width="1500px" | {| width="1500px" | ||
|- | |- | ||
| − | | valign="top" |[[파일: | + | | valign="top" |[[파일:바코드사이즈자동조정.png|대체글=|섬네일|457x457픽셀|(확대하려면 클릭)]]폼텍타입을 지정할 때, 폼텍양식과 바코드양식의 사이즈가 다를 경우 바코드양식의 폭과 높이가 자동 변경됩니다. |
* 출력되는 항목들은 변경되지 않으므로, 바코드 사이즈에 맞게 직접 수정해야 합니다. | * 출력되는 항목들은 변경되지 않으므로, 바코드 사이즈에 맞게 직접 수정해야 합니다. | ||
| 101번째 줄: | 98번째 줄: | ||
{| width="1500px" | {| width="1500px" | ||
|- | |- | ||
| − | | valign="top" |[[파일: | + | | valign="top" |[[파일:자동변경결과.png|대체글=|섬네일|600x600픽셀|(확대하려면 클릭)]] |
|} | |} | ||
| 115번째 줄: | 112번째 줄: | ||
{| width="1500px" | {| width="1500px" | ||
|- | |- | ||
| − | | valign="top" | | + | | valign="top" |[[파일:사이즈변경.png|대체글=|섬네일|600x600픽셀|(확대하려면 클릭)]]바코드양식 또는 폼텍양식의 라벨 가로/세로 길이가 조정되면, 바코드양식과 폼텍양식에 설정된 사이즈가 서로 달라져 폼텍타입이 자동으로 해제됩니다. |
| − | [[파일: | ||
* 사이즈를 확인한 뒤, 바코드양식 또는 폼텍양식을 수정하고 폼텍타입을 다시 지정해주어야 합니다. | * 사이즈를 확인한 뒤, 바코드양식 또는 폼텍양식을 수정하고 폼텍타입을 다시 지정해주어야 합니다. | ||
| 123번째 줄: | 119번째 줄: | ||
{| width="1500px" | {| width="1500px" | ||
|- | |- | ||
| − | | valign="top" |[[파일: | + | | valign="top" |[[파일:폼텍타입 해제.png|대체글=|섬네일|600x600픽셀|(확대하려면 클릭)]] |
|} | |} | ||
| 139번째 줄: | 135번째 줄: | ||
{| width="1500px" | {| width="1500px" | ||
|- | |- | ||
| − | | valign="top" |'''[재고관리 > 상품 바코드 출력]'''[[파일: | + | | valign="top" |'''[재고관리 > 상품 바코드 출력]'''[[파일:바코드양식 지정.png|대체글=|섬네일|600x600픽셀|(확대하려면 클릭)]]1. 출력할 양식을 선택한 뒤, 원하는 상품을 검색합니다. |
| − | 1. 출력할 양식을 선택한 뒤, 원하는 상품을 검색합니다. | ||
* 폼텍타입이 설정된 바코드양식은 양식명 앞에 (폼텍) 문구가 노출됩니다. | * 폼텍타입이 설정된 바코드양식은 양식명 앞에 (폼텍) 문구가 노출됩니다. | ||
| 159번째 줄: | 154번째 줄: | ||
{| width="1500px" | {| width="1500px" | ||
|- | |- | ||
| − | | valign="top" | [[파일: | + | | valign="top" | [[파일:시작위치.png|대체글=|섬네일|600x600픽셀|(확대하려면 클릭)]]2. 폼텍 바코드의 경우, 시작위치를 지정할 수 있으므로, 원하는 시작번호를 입력합니다. |
| 168번째 줄: | 163번째 줄: | ||
{| width="1500px" | {| width="1500px" | ||
|- | |- | ||
| − | | valign="top" |[[파일: | + | | valign="top" |[[파일:위치순서.png|대체글=|섬네일|769x769픽셀|(확대하려면 클릭)]] |
| − | |||
* 위치의'''<nowiki/>''' 순서는 사진을 참고해주시기 바랍니다. | * 위치의'''<nowiki/>''' 순서는 사진을 참고해주시기 바랍니다. | ||
| 179번째 줄: | 173번째 줄: | ||
{| width="1500px" | {| width="1500px" | ||
|- | |- | ||
| − | | valign="top" |[[파일: | + | | valign="top" |[[파일:바코드출력버튼.png|대체글=|섬네일|600x600픽셀|(확대하려면 클릭)]]3. '''<nowiki/>'''출력할 상품에 체크 후'''<nowiki/>''' 선택출력 또는 전체출력을 눌러 바코드를 출력합니다.'''<nowiki/>''' |
|} | |} | ||
| 187번째 줄: | 181번째 줄: | ||
{| width="1500px" | {| width="1500px" | ||
|- | |- | ||
| − | | valign="top" |[[파일: | + | | valign="top" |[[파일:출력물.png|대체글=|섬네일|605x605픽셀|(확대하려면 클릭)]]4. '''<nowiki/>'''설정한 양식과 맞게 출'''<nowiki/>'''력된 폼텍 바코드를 확인할 수 있습니다.'''<nowiki/>''' |
|} | |} | ||
2023년 10월 31일 (화) 09:34 판
개요
|
이지어드민에서 상품의 바코드를 폼텍 양식으로 출력 가능합니다. 폼텍 라벨을 사용하여, A4 사이즈의 용지 한 장으로 다수의 라벨을 출력할 수 있습니다.
|
Step1. 폼텍양식 설정하기
| [재고관리 > 바코드 양식설정]1. 폼텍설정 버튼을 클릭합니다. |
| 2. 추가 버튼을 누르고 양식명을 입력하여 양식을 생성하면, 자동으로 해당 양식이 선택됩니다. |
| 3. 라벨의 가로와 세로, 라벨간격(좌우/위아래), 라벨수량(열/행), 용지의 끝부터 라벨까지의 여백(좌우/위아래)을 자로 측정한 뒤, mm단위값에 10을 곱하여 입력합니다.
|
| TIP. 원하는 양식을 선택하고, 이름을 변경하거나 삭제할 수 있습니다. |
Step2. 폼텍타입 지정하기
| [재고관리 > 바코드 양식설정]폼텍으로 출력할 바코드 양식을 선택하고, 폼텍타입을 지정합니다. |
A. 바코드양식 사이즈 자동 변경
폼텍타입을 지정할 때, 폼텍양식과 바코드양식의 사이즈가 다를 경우 바코드양식의 폭과 높이가 자동 변경됩니다.
|
B. 폼텍타입 지정이 자동으로 해제되는 경우
바코드양식 또는 폼텍양식의 라벨 가로/세로 길이가 조정되면, 바코드양식과 폼텍양식에 설정된 사이즈가 서로 달라져 폼텍타입이 자동으로 해제됩니다.
|
Step3. 바코드 출력하기
[재고관리 > 상품 바코드 출력]1. 출력할 양식을 선택한 뒤, 원하는 상품을 검색합니다.
|
| 2. 폼텍 바코드의 경우, 시작위치를 지정할 수 있으므로, 원하는 시작번호를 입력합니다.
|
|
| 3. 출력할 상품에 체크 후 선택출력 또는 전체출력을 눌러 바코드를 출력합니다. |
| 4. 설정한 양식과 맞게 출력된 폼텍 바코드를 확인할 수 있습니다. |