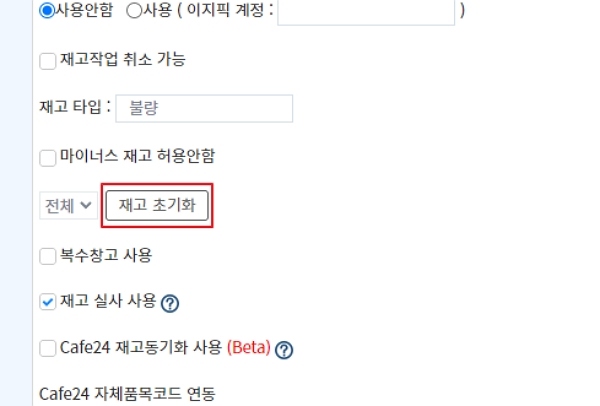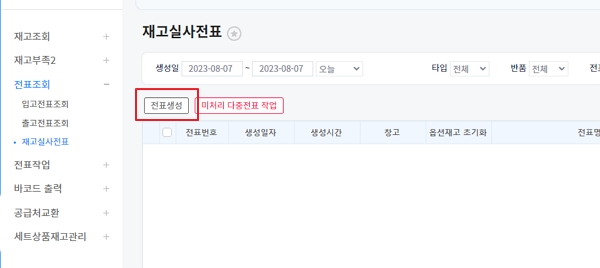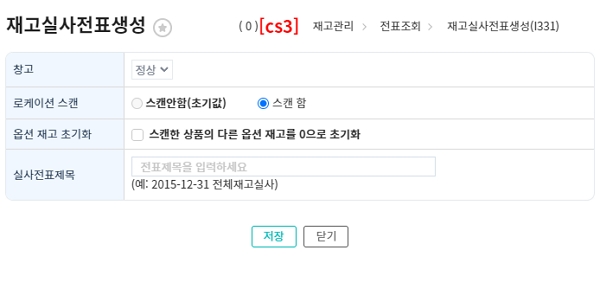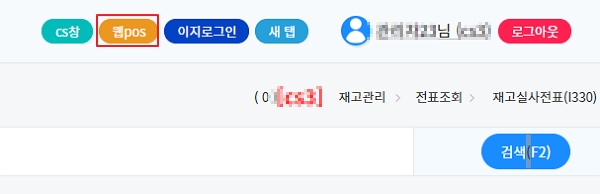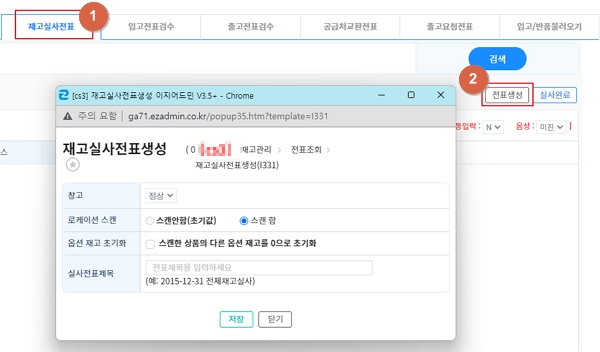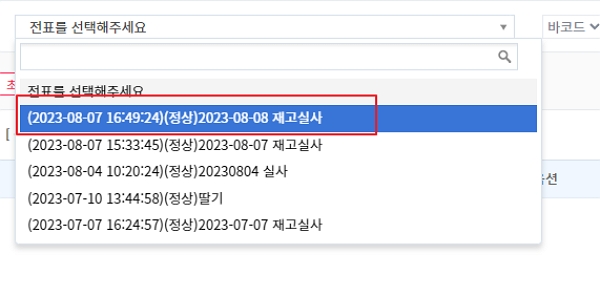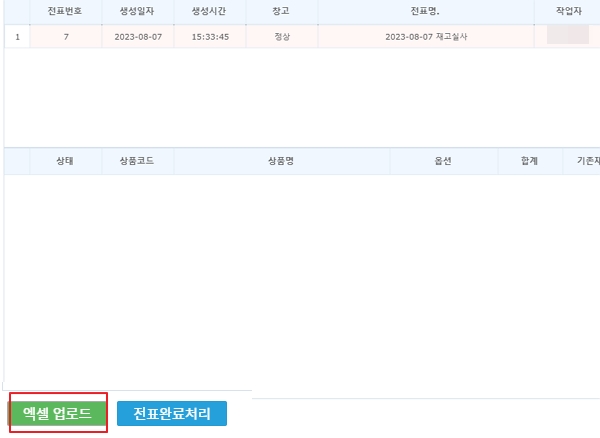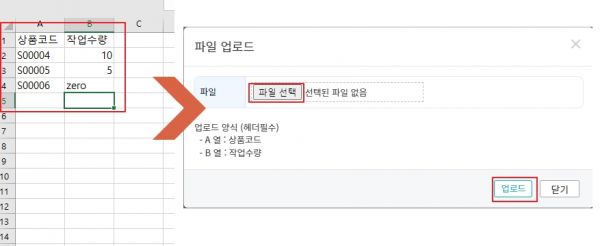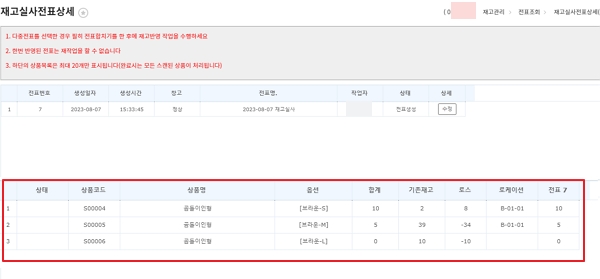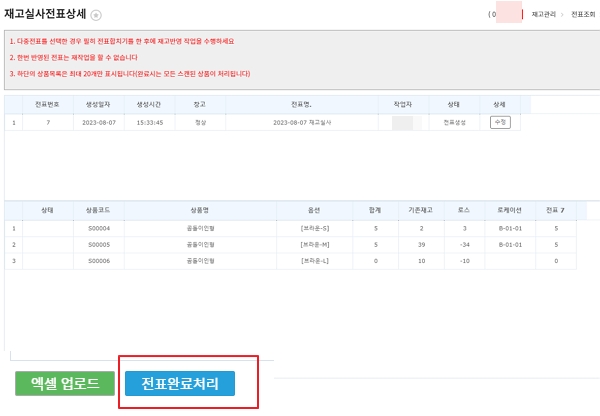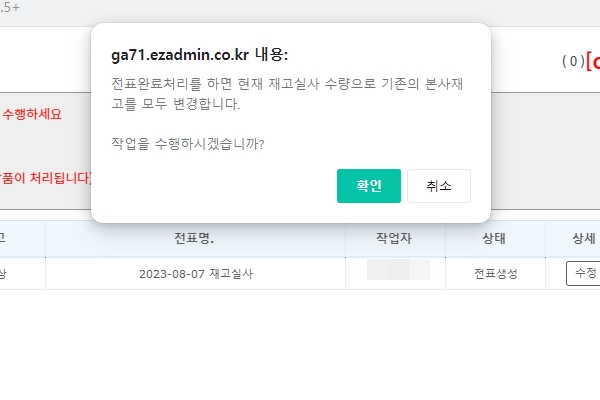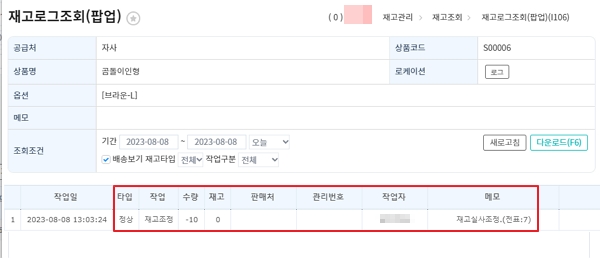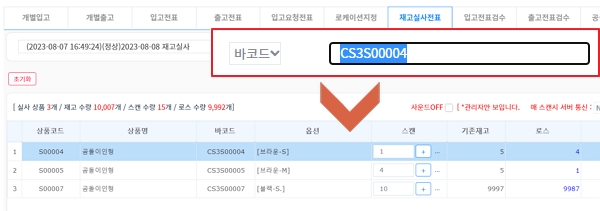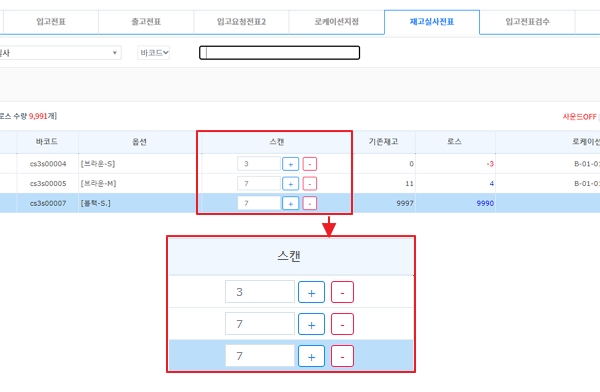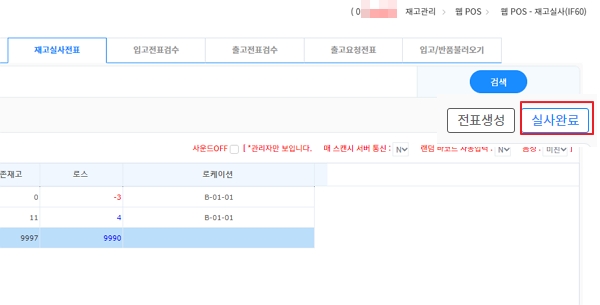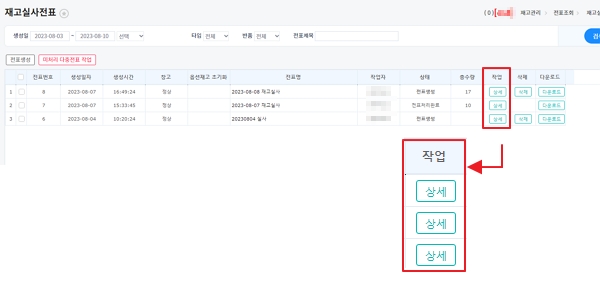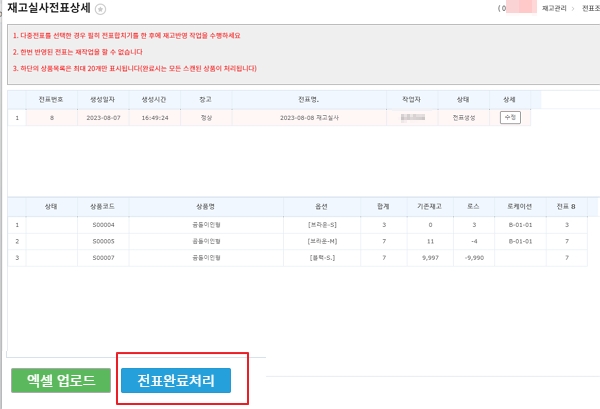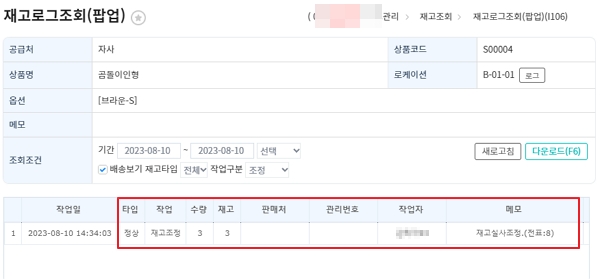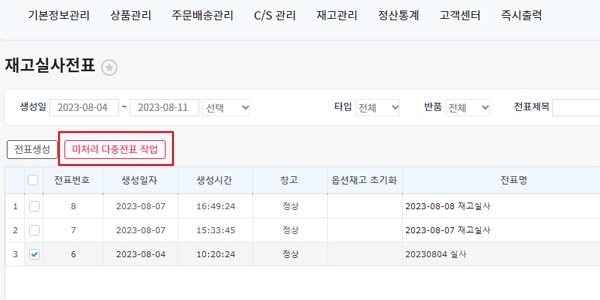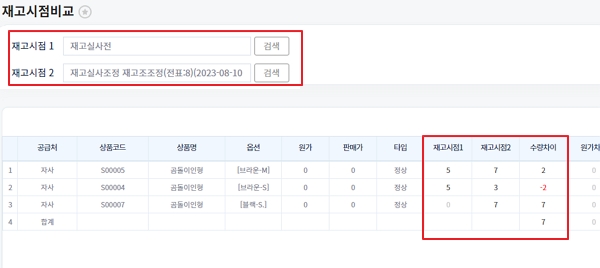"재고실사전표"의 두 판 사이의 차이
둘러보기로 이동
검색으로 이동
(→FAQ) |
|||
| 120번째 줄: | 120번째 줄: | ||
|엑셀로 업로드한 작업수량 | |엑셀로 업로드한 작업수량 | ||
|- | |- | ||
| − | ! | + | !당시재고 |
|기존에 등록된 전산상 재고수량 | |기존에 등록된 전산상 재고수량 | ||
|- | |- | ||
2024년 5월 31일 (금) 07:31 판
개요
| 재고실사기능은 실제 재고 보유량과 전산상의 재고 차이를 확인 후, 조정할 수 있는 기능입니다.
|
STEP 1. 전표 생성하기
|
재고실사를 위해서는 먼저 전표생성이 필요합니다.
재고실사전표 생성 시, 기본은 [부분실사] 로 실사가 진행됩니다.
재고 초기화는 기본정보관리 > 마이메뉴 > 환경설정을 통해 가능합니다.
|
A. 재고실사전표 메뉴에서 생성하기
|
[재고관리 > 전표조회 > 재고실사전표]
1. 재고실사를 위하여, 전표생성이 먼저 필요합니다. |
2. 오른쪽과 같은 팝업창이 생성되면서 체크 및 전표명을 입력합니다.
|
| 3. 저장 후, 전표가 생성되었음을 확인 가능합니다. |
B. 웹POS에서 전표생성하기
| 1. 웹POS는 이지어드민 오른쪽 상단에서 접속이 가능합니다. |
| 2. 재고실사전표 탭을 클릭 후, 오른쪽에 [전표생성] 버튼을 누릅니다.
동일한 팝업창을 입력 후, 저장 버튼을 누릅니다. |
| 4. 저장 후, 전표가 생성되었음을 확인 가능합니다. |
STEP 2. 재고 실사하기
A. 엑셀 업로드하기
| 1. 실사할 전표를 클릭하고 들어가면, 재고실사전표상세 팝업창이 뜹니다.
팝업창 하단에 엑셀 업로드 버튼이 있습니다. |
| 2. 엑셀 파일 A열 : 상품코드 , B열 : 작업수량을 기재합니다.
이후, 파일 형식을 엑셀 97 - 2003통합문서(.xls) 로 저장 후 파일을 업로드 합니다.
|
3. 하단에서 업로드한 상품의 수량 확인이 가능합니다.
|
| 4. 업로드한 내용 확인 후, 완료 할 경우
하단에 [전표완료처리] 버튼을 누릅니다. |
| 5. 팝업창의 내용 확인 후, 확인버튼을 누릅니다.
* 확인버튼까지 눌러 실사가 완료되면 복구가 불가능합니다. |
| 6. 재고실사가 완료되면 재고로그조회에서, 각각의 상품마다 실사(조정) 된 이력을 확인할 수 있습니다. |
B. 바코드 스캔하여 실사하기
| 1. 웹POS 메뉴에서 바코드 스캔 작업을 통한 재고실사가 가능합니다. |
| 2. 상단 바코드 부분에 마우스 커서를 둔 뒤, 상품 바코드를 스캔합니다.
바코드 스캔시, 스캔하는 만큼 수량이 올라갑니다.
|
| 3. 바코드 스캔 외에, +. - 버튼을 누르거나 직접 입력하여 스캔수량을 변경할 수 있습니다. |
| 4. 실사할 상품을 모두 스캔 한 뒤, 오른쪽 끝의 [실사완료] 버튼을 누릅니다. |
| [재고관리 > 전표조회 > 재고실사전표]
5. 실제 재고조정을 위하여 재고실사전표에서 전표완료처리가 필요합니다. 완료할 전표의 상세버튼을 누릅니다. |
| 6. 스캔한 상품을 확인 후, 전표완료처리를 누릅니다. |
| 7. 팝업창의 내용 확인 후, 확인버튼을 누릅니다.
* 확인버튼까지 눌러 실사가 완료되면 복구가 불가능합니다. |
| 8. 재고실사가 완료되면 재고로그조회에서, 각각의 상품마다 실사(조정) 된 이력을 확인할 수 있습니다. |
A. 재고실사 작업자가 여러명인 경우
1. 재고실사 작업자가 여러명인 경우, 전표를 여러개 생성하여 각각 작업 후 [전표 합치기] 가 가능합니다.
|
B. 재고실사 결과 비교하기
| [재고관리 > 재고조회 > 재고시점비교]
1. 재고시점 비교를 통하여, 재고실사 전/후의 변경된 재고를 비교할 수 있습니다.
|
관련 FAQ
| 재고초기화 |