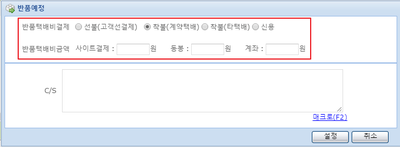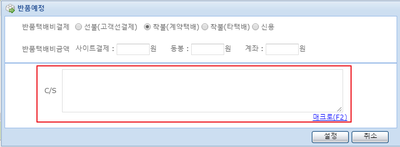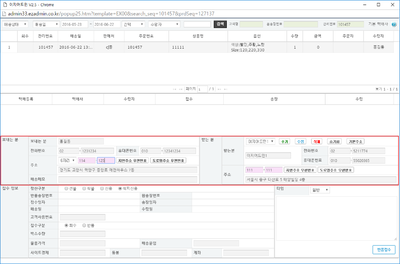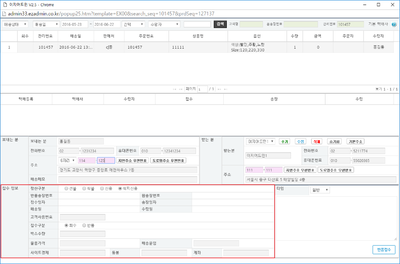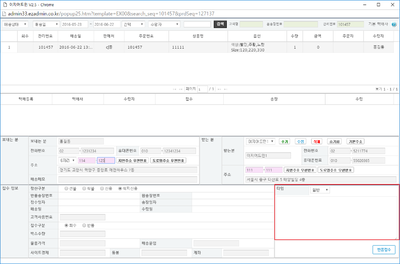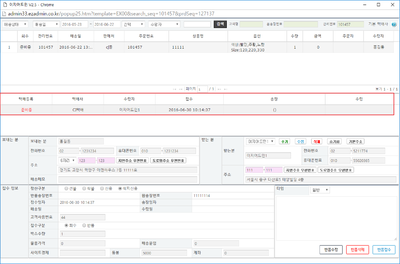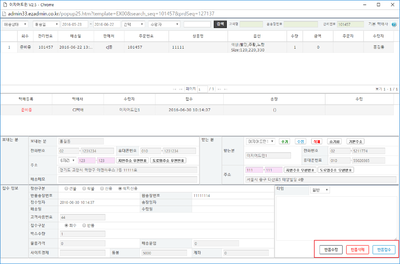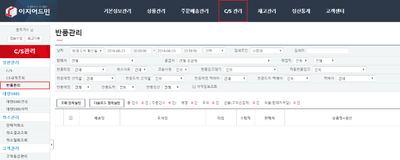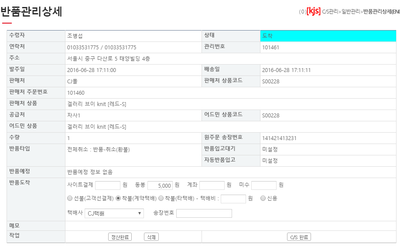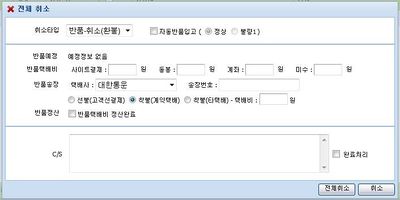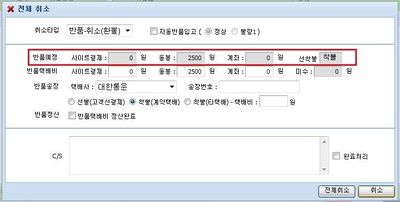"반품관리"의 두 판 사이의 차이
| 131번째 줄: | 131번째 줄: | ||
|} | |} | ||
| − | ''' | + | 2. '''반품관리에서 반품을 조회하는 목적'''은 반품이 들어오기로 했는데 실제 회수가 되지 않은 상품을 회수하고, 고객이 부담하기로 했던 추가 택배비가 실제로 전달 받았는지를 확인하기 위해서 사용합니다. |
*예컨대, 검색조건에서 '''반품도착 택배비에 미수를 선택하고 검색'''하면, 현재 반품 이력 중에서 고객에게 추가 금액을 받아야 했지만 실제로는 금액을 회수받지 못한 이력들을 조회해서 '''고객에게 미수금 회수를 요청'''할 수 있습니다. | *예컨대, 검색조건에서 '''반품도착 택배비에 미수를 선택하고 검색'''하면, 현재 반품 이력 중에서 고객에게 추가 금액을 받아야 했지만 실제로는 금액을 회수받지 못한 이력들을 조회해서 '''고객에게 미수금 회수를 요청'''할 수 있습니다. | ||
|} | |} | ||
2016년 6월 30일 (목) 05:40 판
개요
|
이지어드민 웹페이지 CS관리 메뉴의 반품관리에서 반품 이력을 관리할 수 있습니다.
1. CS창에서 반품예정 처리한 주문
|
step 1. 반품 이력 생성하기
|
CS 화면에서 반품예정 기능 또는 회수 기능을 통해서 반품 이력을 생성할 수 있습니다. |
a. 반품예정
|
1. CS 화면에서 고객이 반품하기로 한 주문을 조회해서 해당주문을 선택한 후, 반품예정 버튼을 클릭합니다. |
|
3. C/S 입력란에는 고객과의 상담 내용을 입력하여 추후 반품 관리건을 조회했을 때, 참고할 수 있습니다. |
b. 회수
|
1. CS 화면에서 고객이 반품하기로 한 주문을 조회해서 해당주문을 선택한 후, 회수 버튼을 클릭합니다. |
|
4. 접수 정보에 반품택배비 유형과 금액을 입력합니다. |
|
5. 오른쪽 하단에서는 CS 이력을 작성할 수 있습니다. |
|
6. 모든 정보를 입력하고 반품접수를 클릭하면 반품 정보가 택배사로 접수됩니다.
|
|
7. 해당 반품건의 내용을 수정하고 반품 수정 버튼을 클릭하면 변경 내용을 저장할 수 있습니다. |
step 2. 반품 이력 조회하기
|
1. 이지어드민 웹페이지에서 CS 메뉴 > 반품관리를 클릭합니다.
2. 반품관리에서 반품을 조회하는 목적은 반품이 들어오기로 했는데 실제 회수가 되지 않은 상품을 회수하고, 고객이 부담하기로 했던 추가 택배비가 실제로 전달 받았는지를 확인하기 위해서 사용합니다.
|
|
2. 다양한 검색조건을 설정해서 상세 반품 이력을 조회할 수 있습니다.
|
step 3. 반품 이력 관리하기
|
조회된 반품 이력에서 다음과 같은 작업을 할 수 있습니다.
|
|
1. 조회된 화면 상단에서 총 반품 건수는 몇 건인지, 반품 예정인 건과 도착 건 수량, 선/착불 건수를 구분해서 해당 건수를 확인할 수 있습니다. |
|
2. 조회된 화면 상단에서 총 반품 건수는 몇 건인지, 반품 예정인 건과 도착 건 수량, 선/착불 건수를 구분해서 해당 건수를 확인할 수 있습니다.
|
|
3. 상태 항목에서는 해당 반품 이력이 도착 예정인 건인지, 이미 도착한 건인지를 확인할 수 있습니다.
|
|
4. 해당 반품이 도착하면 고객이 반품과 함께 동봉하기로 한 금액을 제대로 동봉했는지 확인 후 반품 이력에 정보를 입력할 수 있습니다.
|
|
5. 해당 반품 이력을 정상적으로 처리 완료하였으면, 완료처리 항목에서 완료 버튼을 클릭합니다. |
|
6. 상세 버튼을 클릭하면 상세정보 팝업창이 열립니다. |
|
7. 반품관리상세에서 다음과 같은 정보를 조회 및 처리 가능합니다.
반품정보 상세정보 팝업창의 작업 항목에서 삭제 버튼을 클릭하면 반품 정보를 삭제할 수 있습니다. |
반품 도착시 처리 방법
|
1. 실제 반품된 상품이 도착한 경우, 반품 도착 정보를 입력합니다.
a. 배송후 전체취소 - 반품예정 정보가 없는 상품의 경우
|
|
b. 배송후 전체취소 - 반품예정 정보가 있는 상품의 경우
배송후 개별취소 건도 전체취소와 처리 방법은 동일합니다. |