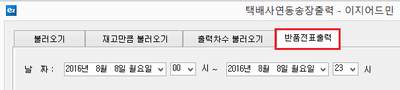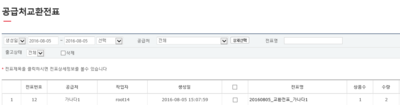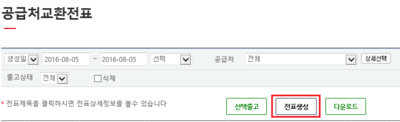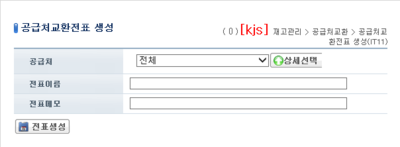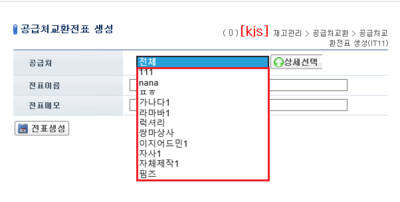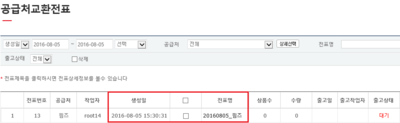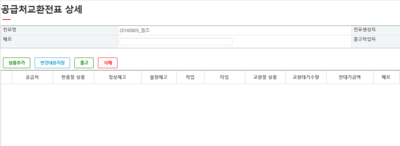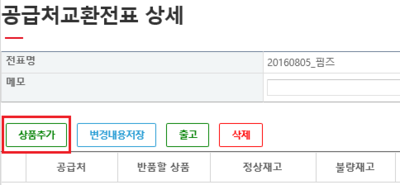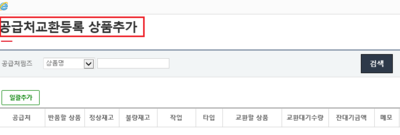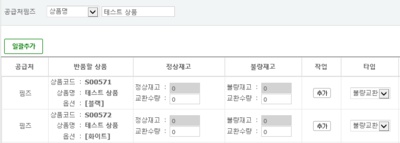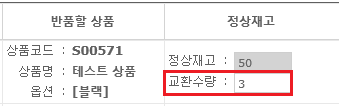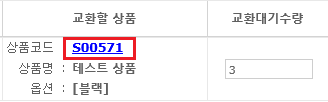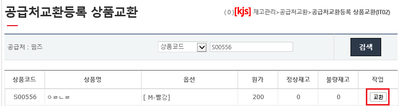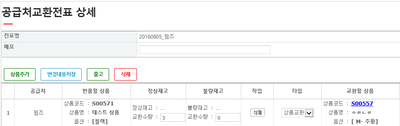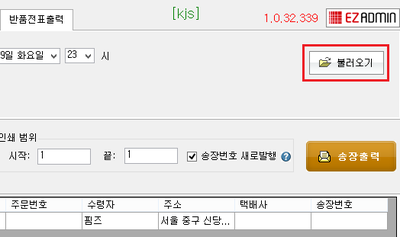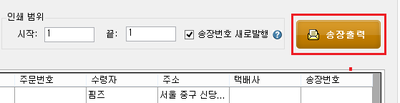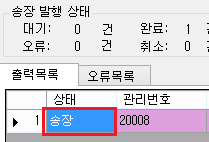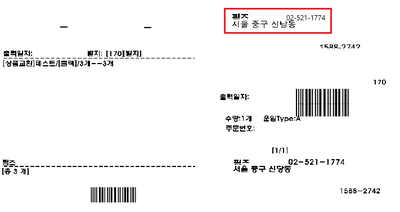"교환대기 출력(기본 반품전표 출력)"의 두 판 사이의 차이
| 410번째 줄: | 410번째 줄: | ||
| + | ---- | ||
| + | {|width="1200px" | ||
| + | |- | ||
| + | | valign=top| | ||
| + | 6. 해당 송장을 붙여 공급처로 상품을 보냅니다. | ||
| + | ||[[파일:G공급처교환송장출력.png|400px|thumb|(확대하려면 클릭)]] | ||
| + | |} | ||
| + | |||
| + | |||
| + | |||
| + | |||
| + | |||
| + | |||
| + | |||
| + | ==<big><b>step 5. 교환상품 도착 처리하기 </b></big>== | ||
| + | {|width="1200px" | ||
| + | |- | ||
| + | | valign=top| | ||
| + | 공급처교환전표는 기본적으로 <b>대기</b>상태입니다. 출고되었을 경우 전표에서 <b>출고</b>처리 합니다. | ||
| + | ||[[파일:G공급처교환상태.png|400px|thumb|(확대하려면 클릭)]] | ||
| + | |} | ||
==<big><b>관련 FAQ</b></big>== | ==<big><b>관련 FAQ</b></big>== | ||
2016년 8월 9일 (화) 06:46 판
개요
|
기본적으로 송장출력프로그램 반품전표불러오기에서 불러오기를 누르면 반품전표만 불러와집니다. 그러나 설정을 변경하고, 송장출력프로그램의 반품전표출력에서 전표를 불러오게 되면 반품전표뿐 아니라 교환전표도 함께 불러와집니다. 이를 통해 교환보낼 상품의 송장도 간편하게 출력할 수 있습니다. |
step 1. 설정값 변경하기
기본정보관리 > 환경설정 > 반품전표출력 > 교환대기출력(기본 반품전표 출력) 체크 환경설정에서 교환전표도 함께 불러오도록 설정을 변경할 수 있습니다. 이 설정을 변경하고자 할때는 이지어드민 고객센터(02-521-1774)로 문의 주시기 바랍니다. |
step 2. 교환전표 생성하기
재고관리 > 공급처교환전표 공급처교환전표는 공급처와 교환하기로 한 상품에 대한 전표를 만드는 곳입니다. |
|
1. 공급처교환전표에서 전표생성을 눌러줍니다. |
|
2. 다음과 같은 팝업창이 활성화됩니다. |
|
3. 공급처중 상품을 교환하기로 한 공급처를 선택합니다.
|
|
4. 전표가 생긴 것을 확인할 수 있습니다.
|
step 3. 교환전표에 상품추가하기
|
전표에 교환하고자 하는 상품을 추가하면 교환전표를 출력할때 해당 상품이 송장에 출력됩니다. |
|
1. 공급처교환상세에서 상품추가버튼을 누릅니다. |
|
2. 같은 화면 아래에 다음과 같은 팝업창이 활성화 됩니다. |
|
3. 교환하고자 하는 상품을 검색합니다. |
|
4. 정상상품을 교환하기로 했다면, 정상재고아래에 있는 교환수량에 교환하기로 한 수량을 입력합니다.
|
|
5. 타입선택 시, 정상교환일 경우 상품교환, 불량교환일 경우 불량교환을 선택합니다. |
|
6. 교환하려는 상품 및 수량이 맞는지 확인합니다.
|
|
7. 상품코드를 클릭하면, 다음과 같은 검색창이 활성화됩니다. 상품을 검색하고 상품 오른쪽에 교환을 클릭합니다. |
|
8. 수량을 수정하고자 할 경우, 교환상품의 원수량, 혹은 교환대기수량 부분에서 수정할 수 있습니다.
|
|
9. 교환상품 및 수량에 대한 수정을 마쳤다면, 작업버튼을 클릭합니다. |
|
10. 생성해 놓은 공급처교환전표에 상품이 추가된 것을 확인할 수 있습니다. |
step 4. 교환전표 출력하기
|
이제 생성한 반품전표를 이지송장출력프로그램을 통해 불러올 수 있습니다. 송장을 출력하게 되면, 해당 공급처의 저장된 주소로 출력되어 나옵니다.
step 5. 교환상품 도착 처리하기
관련 FAQ |