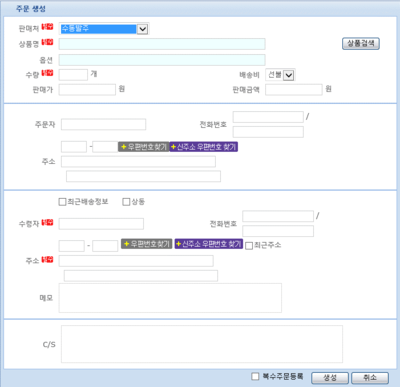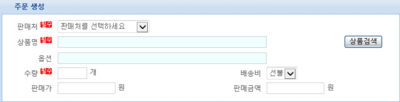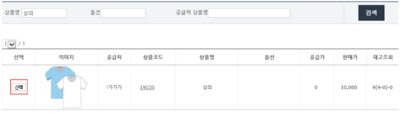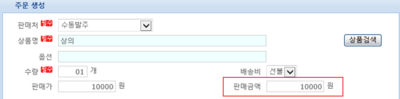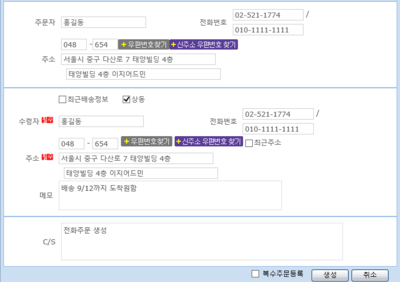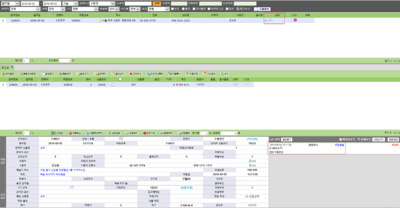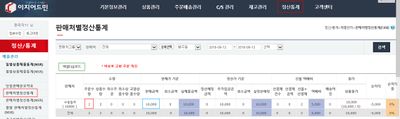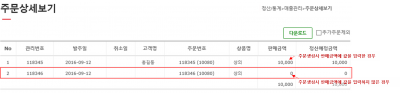"주문생성"의 두 판 사이의 차이
둘러보기로 이동
검색으로 이동
| 12번째 줄: | 12번째 줄: | ||
<br> | <br> | ||
| − | ==<big>'''주문생성하기'''</big>== | + | ==<big>'''step 1. 주문생성하기'''</big>== |
{|width="1200px" | {|width="1200px" | ||
| 140번째 줄: | 140번째 줄: | ||
[[File:S주문생성7.png|thumb|400px|(확대하려면 클릭)]] | [[File:S주문생성7.png|thumb|400px|(확대하려면 클릭)]] | ||
|} | |} | ||
| + | |||
| + | |||
| + | |||
| + | |||
| + | ==<big>'''step 2. 정산/통계에서 주문생성 매출 확인하기'''</big>== | ||
| + | |||
| + | {|width="1200px" | ||
| + | |- | ||
| + | | valign=top| | ||
| + | |||
| + | |||
| + | 1. | ||
| + | || | ||
| + | [[File:S주문생성10.jpg|thumb|400px|(확대하려면 클릭)]] | ||
| + | |} | ||
| + | |||
| + | |||
| + | ---- | ||
| + | {|width="1200px" | ||
| + | |- | ||
| + | | valign=top| | ||
| + | |||
| + | |||
| + | 2. | ||
| + | || | ||
| + | [[File:S주문생성11.png|thumb|400px|(확대하려면 클릭)]] | ||
| + | |} | ||
| + | |||
<br> | <br> | ||
<br> | <br> | ||
2016년 9월 13일 (화) 02:36 판
개요
CS창에서 바로 주문을 만들어 처리할 수 있습니다. 판매처(G마켓, 11번가 등)에서 고객이 상품을 주문하지 않고, 매장방문 및 유선통화로 상품을 구매했을 경우
주문을 CS창에 개별로 등록하여 주문처리 및 판매내역을 남길 때 사용합니다.
step 1. 주문생성하기
이지어드민 > C/S관리 > C/S창 우측상단
|
|
|
|
|
|
|
|
|
|
|
항목 설명 최근배송정보 체크시 최근에 주문생성하였던 수령자정보가 자동으로 불러와집니다. 상동 체크시 주문자 정보에 입력한 값과 동일하게 수령자정보가 입력됩니다. 최근주소 체크시 최근에 주문생성하였던 주소만 자동으로 불러와집니다. 복수주문등록 체크시 수령자정보 저장되어 다음번 주문생성시 수령자정보가 자동으로 불러와집니다. 고정배송지 특정 판매처의 주문이 하나의 배송지를 갖고있는 경우(예]물류대행창고) 고정배송지를 사용할 수 있습니다.
|
|
step 2. 정산/통계에서 주문생성 매출 확인하기
|
|
|
|
관련 FAQ