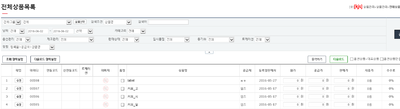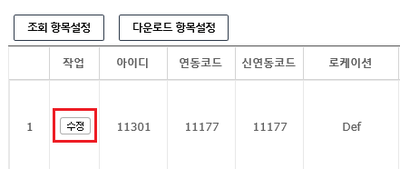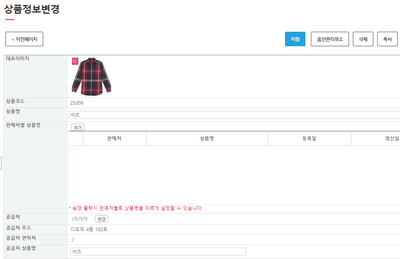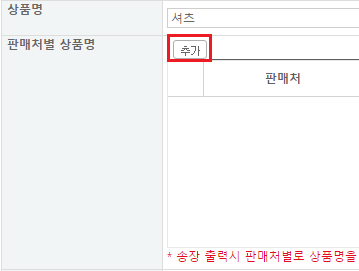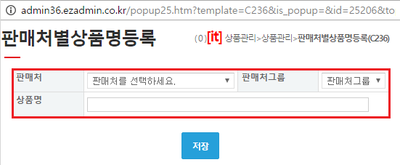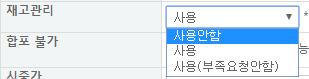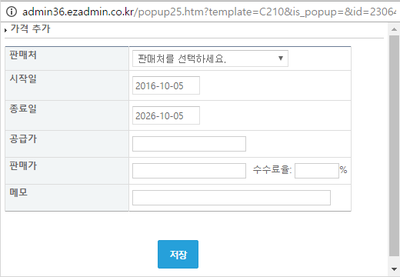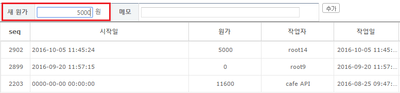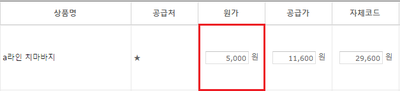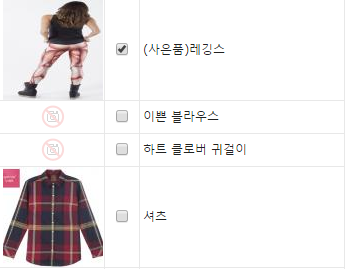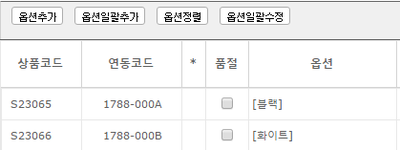"전체상품목록"의 두 판 사이의 차이
| 82번째 줄: | 82번째 줄: | ||
| valign=top| | | valign=top| | ||
송장에 상품명 출력 시, 판매처에 따라 다르게 출력이 가능합니다. | 송장에 상품명 출력 시, 판매처에 따라 다르게 출력이 가능합니다. | ||
| + | |||
| + | |||
1. <b>추가</b>를 클릭합니다. | 1. <b>추가</b>를 클릭합니다. | ||
| 113번째 줄: | 115번째 줄: | ||
||[[파일:G판매처별상품명등록.png|400px|thumb|(확대하려면 클릭)]] | ||[[파일:G판매처별상품명등록.png|400px|thumb|(확대하려면 클릭)]] | ||
|} | |} | ||
| − | |||
| − | |||
| − | |||
| − | |||
| − | |||
| − | |||
===공급처 정보=== | ===공급처 정보=== | ||
2016년 10월 5일 (수) 03:01 판
개요
|
전체상품목록에서는 이지어드민에 등록되어 있는 모든 상품을 검색할 수 있습니다. 검색 시, 다양한 검색조건을 설정하여 원하는 상품을 검색할 수 있으며 상품정보 수정이 가능합니다. 또한 조회항목과 다운로드항목을 직접 설정하여 조회시 보고싶은 항목이나 다운로드받고 싶은 항목도 설정할 수 있습니다. |
step 1. 상품 검색하기
|
특정상품을 검색할 때 검색조건, 옵션관리 여부, 일시품절여부 등의 검색조건을 변경하여 검색할 수 있습니다.
|
step 2. 상품 수정하기
|
상품 검색 시, 삼품리스트의 왼쪽에 수정버튼이 있습니다. 수정버튼을 누르시면 상품명부터, 상품설명, 상품의 이미지, 재고관리 여부 등 상품에 대한 전반적인 정보를 수정할 수 있습니다. |
상품정보상세
|
수정을 클릭하면, 다음의 이미지와 같이 상품의 상세정보를 조회할 수 있습니다. |
판매처별 상품명
|
송장에 상품명 출력 시, 판매처에 따라 다르게 출력이 가능합니다.
|
|
2. 팝업창이 활성화되면, 판매처 선택 및 판매처 상품명을 입력합니다. |
|
3. 판매처별 상품명이 등록되면, 해당 판매처 주문의 송장 출력 시 등록된 상품명이 출력됩니다. |
공급처 정보
|
공급처에 대한 정보를 수정할 수 있습니다.
|
재고관리
|
재고관리여부 선택을 통해, 재고관리메뉴에서의 노출을 선택할 수 있습니다. |
|
재고관리종류에는 크게 세 가지가 있습니다.
|
상품 합포
|
상품별 합포여부를 선택할 수 있습니다. 다음 항목에 체크 시, 수령자 정보가 같아도 해당 상품은 합포되지 않습니다. |
판매처별 가격
|
판매처별로 다른 가격을 설정할 수 있습니다. 등록한 판매처별 판매가는 정산에 반영이 됩니다. |
|
가격추가를 클릭하면 팝업창이 활성화됩니다. 판매처, 공급가 및 판매가를 입력합니다. |
원가 추가
|
원가에 대한 수정이 가능합니다. 새 원가를 입력하고 수정버튼을 클릭합니다. |
|
원가 수정사항은 전체상품목록의 검색결과페이지에서 노출됩니다. |
상품 이미지
|
상품의 이미지를 업로드하여, 전체상품목록 검색결과페이지에 노출시킬 수 있습니다. 업로드 방식은 상품 이미지를 업로드하고 싶어요를 참조 해 주세요. |
옵션관리
|
상품등록 시, 저장한 옵션의 리스트를 볼 수 있습니다. 옵션추가, 일시품절, 품절 등에 대한 설정이 가능합니다. |
step 3. 다운로드받기
|
검색결과를 다운로드 받기 위해서는, 옵션상품만에 체크를 하시고 다운로드를 받으시면 됩니다.
|
step 4. 조회/다운로드항목 수정하기
|
조회항목이나 다운로드항목을 클릭하시면, 검색 시 조회하고 싶은 항목이나 다운로드 시 다운로드 받을 항목에 대한 편집이 가능합니다. 각 페이지에 조회항목/다운로드항목 설정은 어떻게 하나요? |