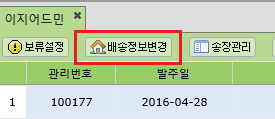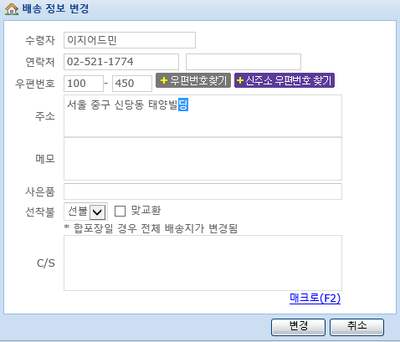"송장관리"의 두 판 사이의 차이
둘러보기로 이동
검색으로 이동
| 34번째 줄: | 34번째 줄: | ||
|} | |} | ||
| − | === | + | ===a. 송장상태 주문일 때=== |
| − | |||
| − | |||
| − | |||
| − | |||
| − | |||
| − | |||
| − | |||
| − | |||
| − | |||
| − | |||
| − | |||
| − | |||
| − | |||
| − | |||
| − | |||
| − | |||
| − | |||
| − | |||
| − | |||
| − | |||
| − | |||
| − | |||
| − | |||
| − | |||
| − | |||
| − | |||
| − | |||
| − | |||
| − | |||
| − | |||
| − | |||
| − | |||
| − | |||
| − | |||
| − | |||
| − | |||
---- | ---- | ||
[[파일:G배송정보변경.png|400px|thumb|(확대하려면 클릭)]] | [[파일:G배송정보변경.png|400px|thumb|(확대하려면 클릭)]] | ||
<br> | <br> | ||
| − | + | 1. 해당주문건(접수상태)을 선택하고 <b>송장관리</b> 버튼을 클릭합니다. | |
| − | |||
| − | |||
| − | |||
| − | |||
| − | |||
| − | |||
| − | |||
| − | |||
| − | |||
| − | |||
| − | |||
| − | |||
| − | |||
| − | |||
| − | |||
| − | |||
| − | |||
|} | |} | ||
| − | |||
| − | |||
---- | ---- | ||
| 100번째 줄: | 45번째 줄: | ||
|- | |- | ||
| valign=top| | | valign=top| | ||
| − | + | [[파일:G배송지변경창.png|400px|thumb|(확대하려면 클릭)]] | |
| − | + | <br> | |
| − | <br> | + | 2. 팝업창이 뜨면 택배사 선택 및 해당주문의 송장번호, C/S내용(필요시) 작성 후 <b>입력</b> 버튼을 클릭합니다. |
| − | + | <br> | |
| − | + | [[파일:G배송지변경창.png|400px|thumb|(확대하려면 클릭)]] | |
| − | + | 3. 접수상태의 주문이 <b>송장</b>상태로 바뀐 것을 확인할 수 있다. | |
| − | + | |} | |
2016년 11월 29일 (화) 09:38 판
송장관리
a. 접수상태 주문일 때 b. 송장상태 주문일 때 |
|
a. 접수상태 주문일 때
|
|
3. 접수상태의 주문이 송장상태로 바뀐 것을 확인할 수 있다. |
a. 송장상태 주문일 때
1. 해당주문건(접수상태)을 선택하고 송장관리 버튼을 클릭합니다.
|}
|
3. 접수상태의 주문이 송장상태로 바뀐 것을 확인할 수 있다. |