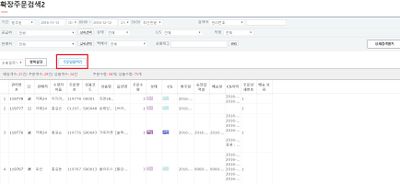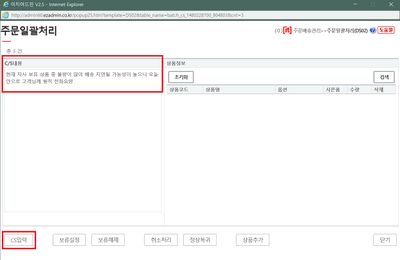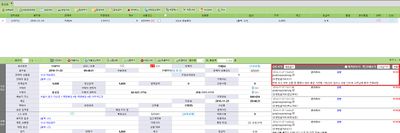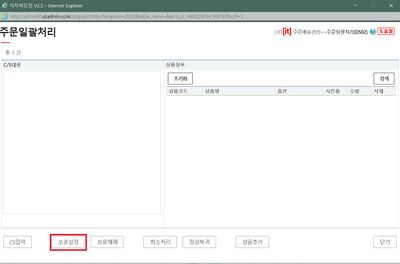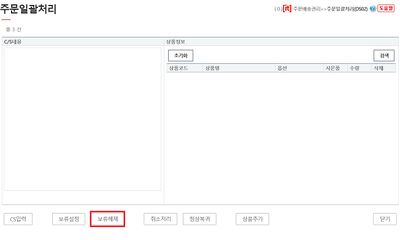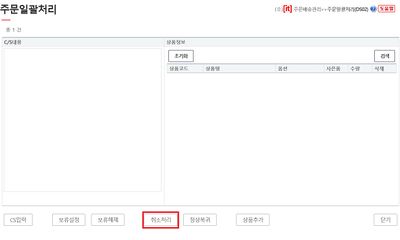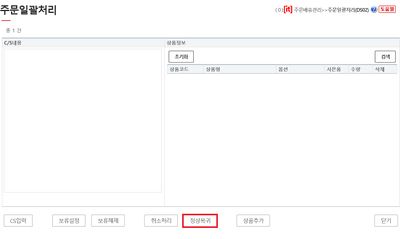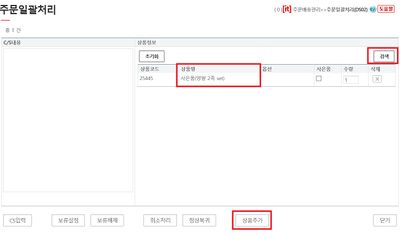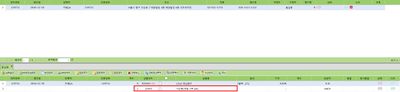"주문일괄처리"의 두 판 사이의 차이
| 193번째 줄: | 193번째 줄: | ||
[[File:주문일괄처리10.jpg|thumb|400px|(확대하려면 클릭)]] | [[File:주문일괄처리10.jpg|thumb|400px|(확대하려면 클릭)]] | ||
|} | |} | ||
| + | <br> | ||
| + | ---- | ||
| + | {|width="1200px" | ||
| + | |- | ||
| + | | valign=top| | ||
| + | 3. '''처리가 완료되었습니다''' 팝업창이 보이면 확인을 클릭합니다. | ||
| + | || | ||
| + | [[File:주문일괄처리10.jpg|thumb|400px|(확대하려면 클릭)]] | ||
| + | |} | ||
---- | ---- | ||
2016년 12월 12일 (월) 04:06 판
개요
주문일괄처리에서는 주문에 대한 CS입력, 보류설정,
취소처리, 상품추가 등을 일괄적으로 처리할 수 있습니다.
또한 보류된 주문의 해제, 취소주문의 정상복귀 처리가 가능합니다.
step 1. C/S 일괄 입력하기
이지어드민 > 주문배송관리 > 확장주문검색2 > 주문일괄처리 1. 일괄 처리하고 싶은 주문을 검색합니다. 2. 검색된 주문을 선택(체크박스 클릭) 후 주문일괄처리 버튼을 클릭합니다.
|
|
3. C/S내용 입력 합니다. |
|
4. CS입력 버튼을 클릭합니다. |
|
5. 처리가 완료되었습니다 팝업창이 보이면 확인을 클릭합니다. |
|
6. C/S창에서 해당 주문에 대한 C/S입력 내용을 확인할 수 있습니다. |
step 2. 보류 일괄설정 및 해제하기
|
1. 검색된 주문을 선택(체크박스 클릭) 후 보류설정 버튼을 클릭합니다.
|
|
3. C/S창에서 해당 주문에 대한 보류설정 내용을 확인할 수 있습니다. |
|
4. 보류설정된 주문의 일괄해제를 원할시 보류해제 버튼을 클릭하면 됩니다. |
step 3. 주문 일괄취소 및 정상복귀하기
|
1. 검색된 주문을 선택(체크박스 클릭) 후 취소처리 버튼을 클릭합니다.
|
|
3. C/S창에서 해당 주문에 대한 취소처리 내용을 확인할 수 있습니다. |
|
4. 취소된 주문을 정상주문으로 복귀를 원할시 정상복귀 버튼을 클릭하면 됩니다. |
step 4. 상품 일괄추가하기
1. 검색된 주문을 선택(체크박스 클릭) 후 상품추가 버튼을 클릭합니다.
|
|
2. 일괄적으로 추가할 상품 검색을 위해 검색 버튼을 클릭합니다. |
|
|
|
3. 처리가 완료되었습니다 팝업창이 보이면 확인을 클릭합니다. |
|
4. C/S창에서 해당 주문에 상품이 추가된 내용을 확인할 수 있습니다. |
관련 FAQ