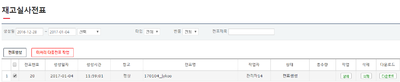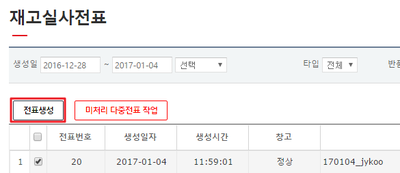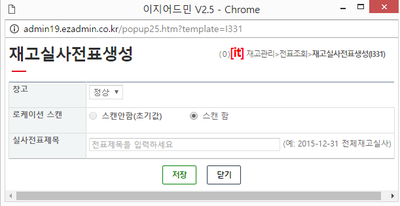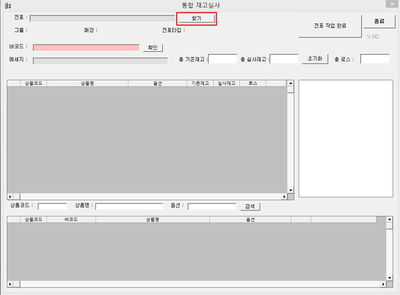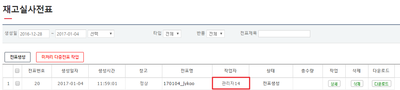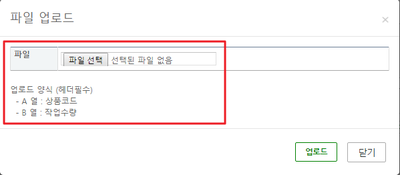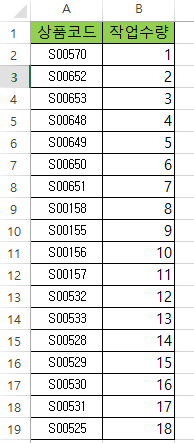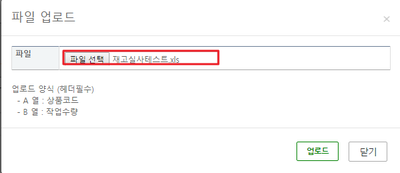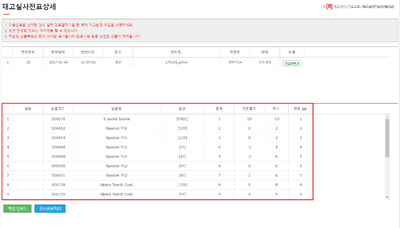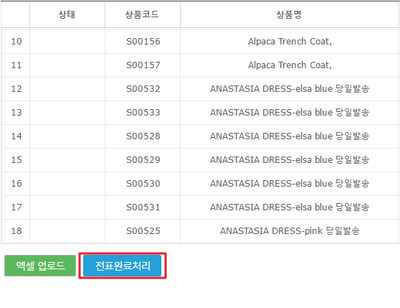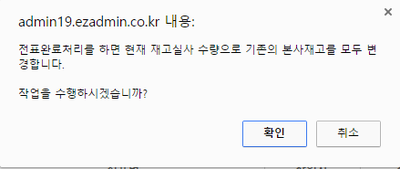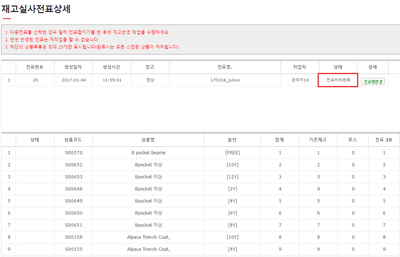"재고실사전표"의 두 판 사이의 차이
| 25번째 줄: | 25번째 줄: | ||
| − | + | ===이지어드민 웹에서 전표만들기=== | |
---- | ---- | ||
{|width="1200px" | {|width="1200px" | ||
| 72번째 줄: | 72번째 줄: | ||
| + | |||
| + | |||
| + | ===재고실사프로그램에서 전표만들기=== | ||
| + | ---- | ||
| + | {|width="1200px" | ||
| + | |- | ||
| + | | valign=top| | ||
| + | |||
| + | 1. | ||
| + | ||[[파일:G재고실사프로그램찾기버튼.png|400px|thumb|(확대하려면 클릭)]] | ||
| + | |} | ||
| 204번째 줄: | 215번째 줄: | ||
7. 확인창이 활성화되면 한번 더 <b>확인</b>을 클릭합니다. | 7. 확인창이 활성화되면 한번 더 <b>확인</b>을 클릭합니다. | ||
||[[파일:G재고실사확인창.png|400px|thumb|(확대하려면 클릭)]] | ||[[파일:G재고실사확인창.png|400px|thumb|(확대하려면 클릭)]] | ||
| + | |} | ||
| + | |||
| + | |||
| + | |||
| + | |||
| + | |||
| + | |||
| + | |||
| + | |||
| + | ---- | ||
| + | {|width="1200px" | ||
| + | |- | ||
| + | | valign=top| | ||
| + | 8. 위 과정을 거치면 해당 전표는 완료처리가 되며,<b>전표처리완료</b>라는 메시지가 나타납니다. | ||
| + | ||[[파일:G전표완료처리확인.png|400px|thumb|(확대하려면 클릭)]] | ||
|} | |} | ||
2017년 1월 4일 (수) 06:08 판
개요
|
재고실사전표에서는 재고실사전표를 만들어, 재고실사프로그램을 통한 재고실사가 가능합니다. 또한, 생성해 놓은 여러개의 부분재고실사전표를 통합할 수 있는 페이지입니다. |
step 1. 전표 생성하기
|
재고실사 프로그램을 이용해, 재고실사를 하기 위해서는 전표를 먼저 생성해야 합니다.
|
이지어드민 웹에서 전표만들기
|
1. 전표생성을 클릭합니다. |
|
2. 다음과 같은 팝업창이 활성화되면, 창고선택 및 전표명을 입력합니다. |
|
3. 전표가 생성이 되면, 재고실사 작업을 시작할 수 있습니다. 실사는 재고실사프로그램을 통해 할 수 있으며, 또는 엑셀업로드를 통해서도 가능합니다.
|
재고실사프로그램에서 전표만들기
|
1. |
step 2. 재고실사프로그램 이용하기
|
재고실사 프로그램을 이용해, 재고실사를 하기 위해서는 전표를 먼저 생성해야 합니다. |
step 3. 엑셀업로드 이용하기
|
재고실사 프로그램을 이용해, 재고실사를 하기 위해서는 전표를 먼저 생성해야 합니다. |
|
1. 생선한 전표의 전표명을 클릭합니다. |
|
2. 팝업창에서 엑셀업로드를 클릭하고 양식에 맞는 엑셀파일을 업로드 합니다. |
|
3. 양식에 맞는 엑셀파일이란 다음의 이미지와 같습니다.
|
|
4. 파일을 선택한 후, 업로드를 클릭합니다. |
|
5. 업로드를 하게되면, 화면 아래에 업로드 내용이 나타납니다.
|
|
6. 내용 확인 후, 전표완료처리를 클릭합니다. |
|
7. 확인창이 활성화되면 한번 더 확인을 클릭합니다. |
|
8. 위 과정을 거치면 해당 전표는 완료처리가 되며,전표처리완료라는 메시지가 나타납니다. |