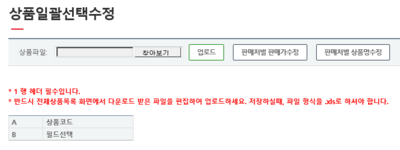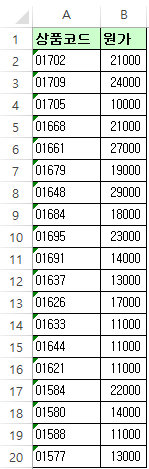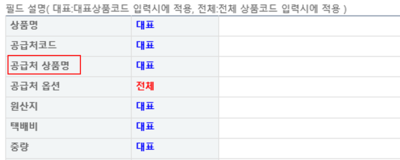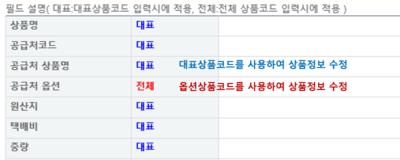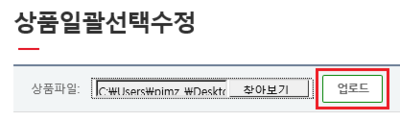"상품일괄선택수정"의 두 판 사이의 차이
둘러보기로 이동
검색으로 이동
(→필드설명) |
|||
| 38번째 줄: | 38번째 줄: | ||
1. | 1. | ||
| − | ||[[파일: | + | ||[[파일:s상품일괄선택수정1.png|400px|thumb|(확대하려면 클릭)]] |
|} | |} | ||
| 48번째 줄: | 48번째 줄: | ||
2. | 2. | ||
| − | ||[[파일: | + | ||[[파일:s상품일괄선택수정2.png|400px|thumb|(확대하려면 클릭)]] |
|} | |} | ||
<br> | <br> | ||
<br> | <br> | ||
| + | |||
==<big><b>step 2. 엑셀파일 업로드하기</b></big>== | ==<big><b>step 2. 엑셀파일 업로드하기</b></big>== | ||
{|width="1200px" | {|width="1200px" | ||
2017년 1월 20일 (금) 05:55 판
개요
|
상품일괄선택수정에서는 엑셀파일을 업로드 하여, 상품 정보를 일괄적으로 수정할 수 있습니다. 수정할 상품의 상품코드와 수정을 원하는 정보 (예: 원가, 상품명, 공급처 등)가 들어있는 파일을 업로드 하면 됩니다. 하지만, 수정을 원하는 정보의 종류가 여러 개라면(예: 원가와 상품명) 정보의 개수만큼 엑셀파일을 만드셔야 합니다 (예: 원가수정파일, 상품명수정파일). 변경하려는 필드값에 따라 필요한 상품코드가 대표상품코드와 전체상품코드(옵션별)로 상이하기 때문에 확인이 필요합니다. |
step 1. 엑셀파일 만들기
|
상품일괄선택수정에서 엑셀파일 업로드 시, A열에 상품코드가 필히 들어가야 합니다. 엑셀파일은 전체상품목록에서 상품리스트를 다운받은 후, 편집을 하는게 수월합니다. 전체상품목록에서 step 3를 참조해주세요.
|
필드설명
|
1. |
|
2. |
step 2. 엑셀파일 업로드하기
|
1. 상품일괄선택수정 페이지에서 파일을 업로드합니다. |
이지어드민 웹 > 상품관리 > 전체상품목록 2. 완료창이 뜨면, 전체상품목록에 가셔서 변경이 잘 되었는지 확인합니다. |