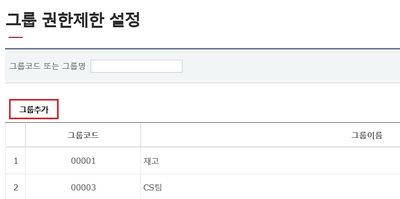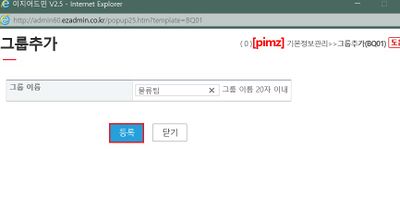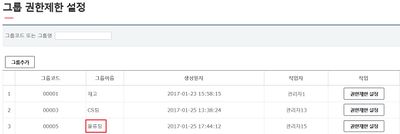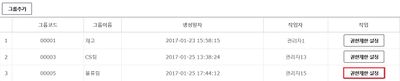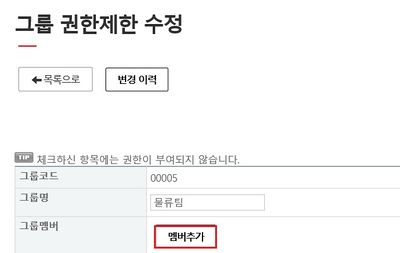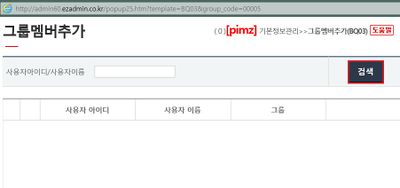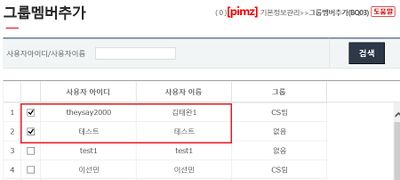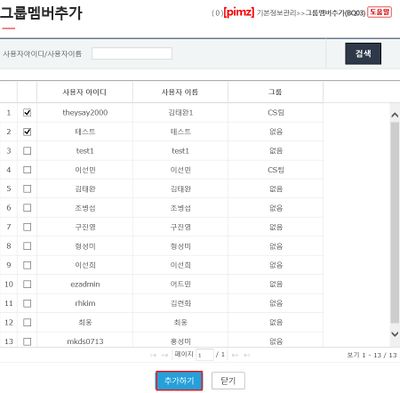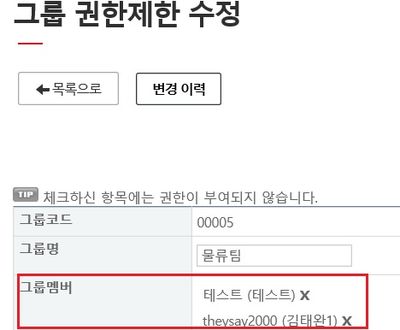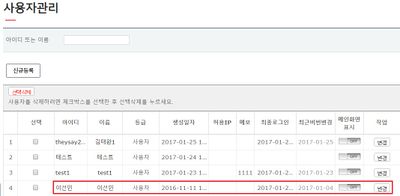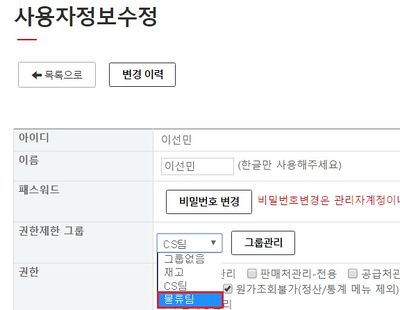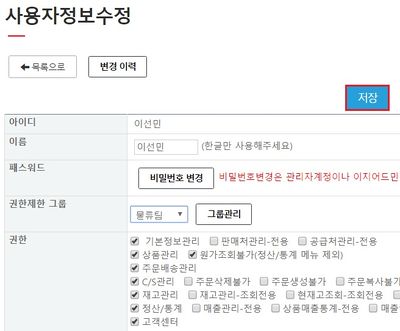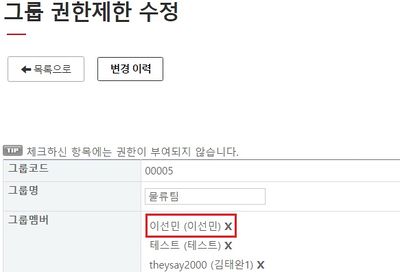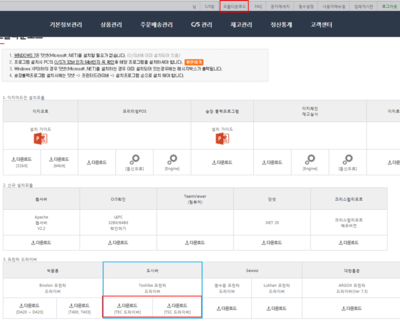"1. 사용자 그룹 권한제한 설정"의 두 판 사이의 차이
둘러보기로 이동
검색으로 이동
| 181번째 줄: | 181번째 줄: | ||
==<big>'''step 2. 그룹 권한제한 설정하기'''</big>== | ==<big>'''step 2. 그룹 권한제한 설정하기'''</big>== | ||
| − | + | ===감추기=== | |
{|width="1200px" | {|width="1200px" | ||
|- | |- | ||
2017년 1월 26일 (목) 01:35 판
개요
사용자 그룹을 지정 후 그룹에 따라 이지어드민 메뉴 접근 권한을 설정할 수 있습니다.
step 1. 그룹 및 멤버 추가하기
그룹추가하기
|
1. 사용자 그룹 지정을 위해 그룹추가 버튼을 클릭합니다. |
|
2. 팝업창이 자동으로 생성되며 그룹이름 추가(물류팀) 후 등록버튼을 클릭합니다. |
|
3. 물류팀 그룹이 생성된 것을 확인할 수 있습니다. |
멤버추가하기
|
1. 물류팀 그룹 멤버추가를 위해 권한제한 설정 버튼을 클릭합니다. |
|
2. 그룹멤버 설정에서 멤버추가 버튼을 클릭합니다. |
|
3. 사용자 아이디/이름 검색버튼을 클릭합니다. |
|
4. 멤버 추가를 원하는 사용자 아이디/이름 체크박스에 클릭을 합니다. |
|
5. 추가하기 버튼을 클릭합니다. |
|
6. 해당 그룹에 멤버가 추가된 것을 확인할 수 있습니다. |
|
이지어드민 웹 > 기본정보관리 > 사용자 관리 1. 사용자 관리 메뉴에서 추가를 원하는 멤버 확인 후 변경버튼을 클릭합니다. |
|
2. 권한제한 그룹 설정에서 물류팀을 선택합니다. |
|
3. 저장버튼을 클릭합니다. |
|
4. 그룹멤버가 추가된 것을 확인할 수 있습니다. |
step 2. 그룹 권한제한 설정하기
감추기
|
|
|
|
step 3. 접근권한 설정하기
|
|
|
|
관련 FAQ